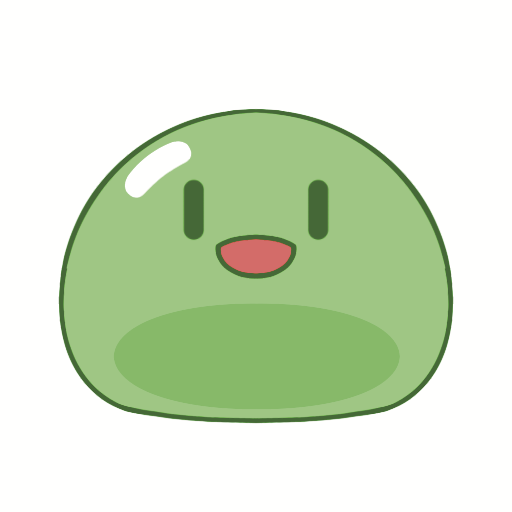ゲーム開発×AI記事の第一弾として、今回はCascadeur(カスケダー)を紹介します!
モーションキャプチャーなどの特殊な機材を一切必要とせず、パソコンだけでプロ並みのモーションが簡単に制作できるので、是非使ってみてください!
Cascadeurとは
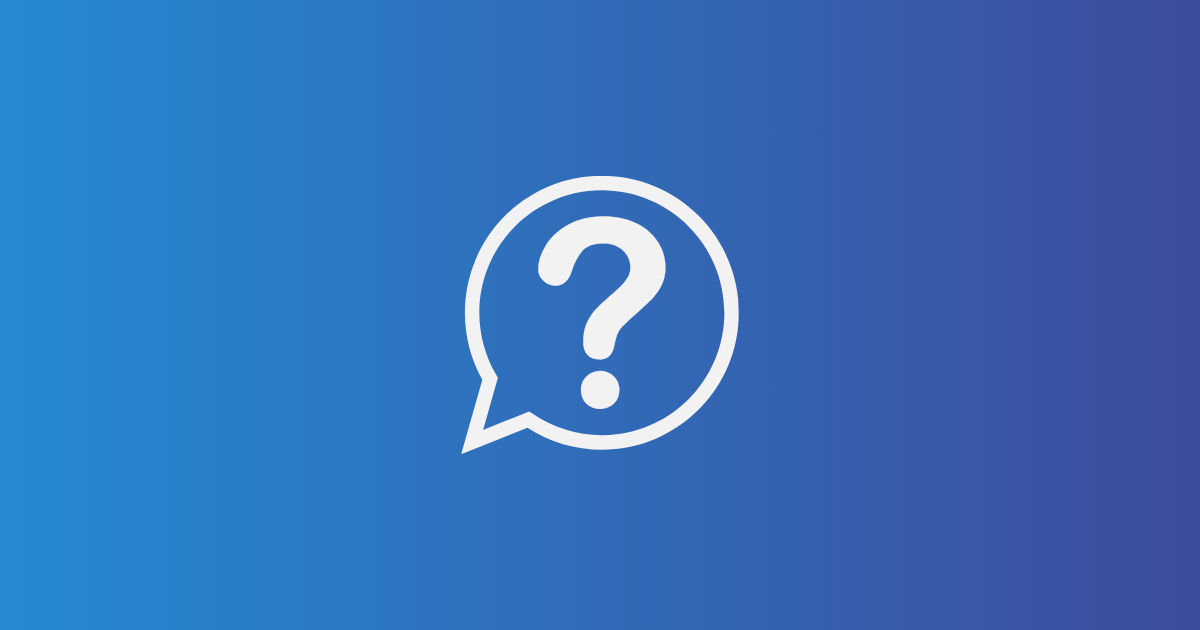
概要
Nekki社が開発したモーション制作ソフトです。
特徴は、主に3点あります。
- 物理シミュレーション空間
- AIを搭載したリグ
- AIによるモーション補間
これらはそれぞれ、
- 接地等、物理法則に従った動作が作成可能
- 自然なポージングが可能
- 自然なポーズ間の補間が可能
といった役割を果たしています。どれもモーション制作で、とても重要な技術ですね!
モーション補間を使用して、モーション制作したいという方にオススメのソフトです!
価格(ライセンス)
月払いと年払いを選択できます。1年使う場合は、年払いの方が絶対にお得です!
Free, Indie, Pro, Teamsの4つのライセンスが存在します。
| Free | Indie | Pro | Teams | |
|---|---|---|---|---|
| 価格(月払い) | 0$ | 12$ (1,800円) | 49$ (7,350円) | 196$ (29,400円) |
| 価格(年払い) | 0$ | 99$ (14,850円) | 399$ (59,850円) | 1596$ (239,400円) |
| 商用利用 | ❌ | ✔️ ただし、年売上 100,000$ (1500万円) 未満 | ✔️ | ✔️ |
| ※1$=150円で換算 |
ライセンスごとに使用できる機能に違いがありますので、注意してください。
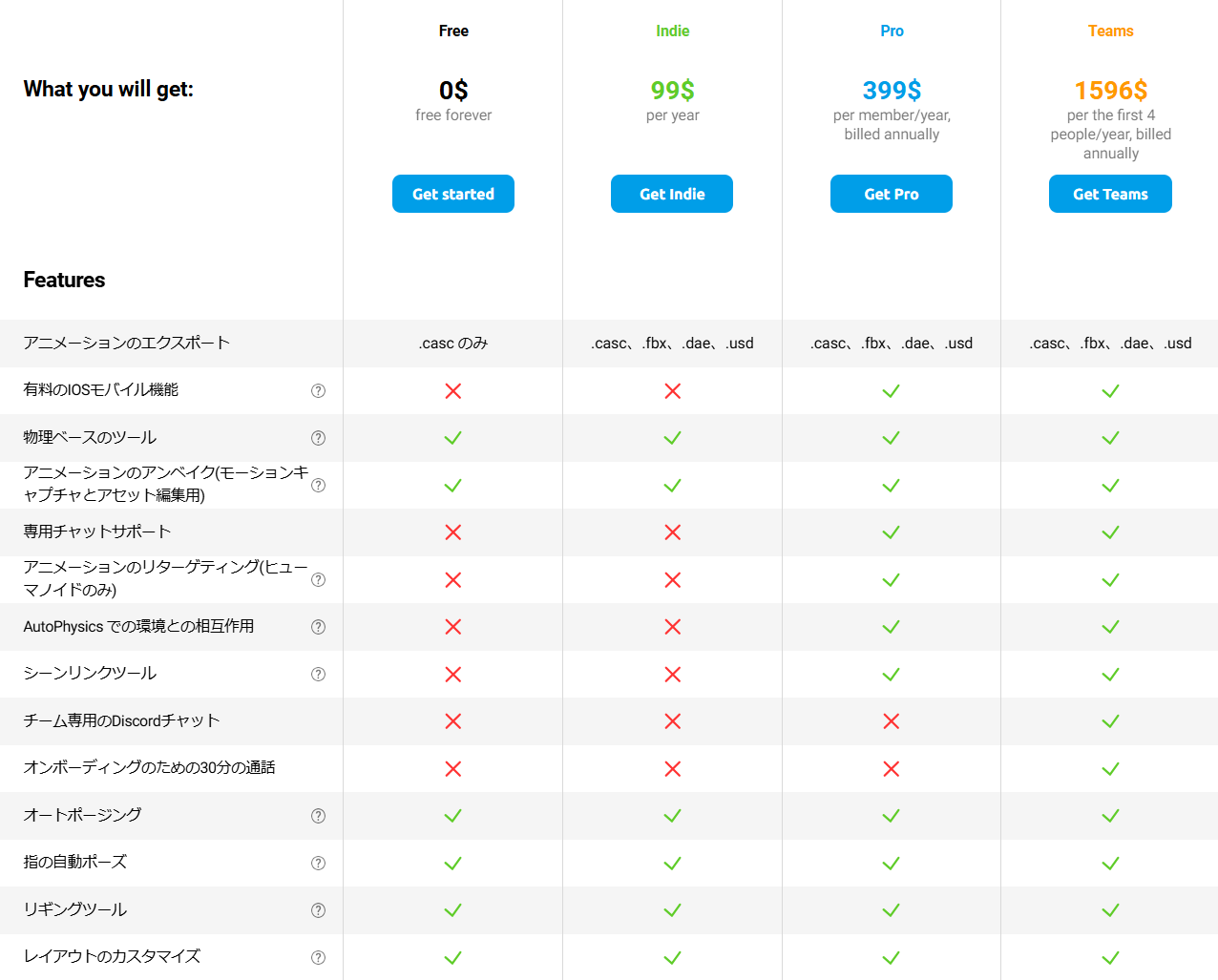
FreeプランとIndieプランは、商用利用の可否とエクスポートファイル形式が異なる点以外に違いはありません。
Pro以上にすると、人型のリグ間でモーションをコピーできたり、他オブジェクトとの物理シミュレーションを可能にするなどの機能が使えるようになります。
おすすめは、始めにFreeプランを契約して使い勝手を試すことです!その後、用途に応じて他のプランへアップグレードしましょう。
また、有料プランへ移行する場合は、いきなり年契約するのではなく、まずは月契約して1カ月触って様子を見ることをおすすめします!
Cascadeurのインストール(Freeプラン)
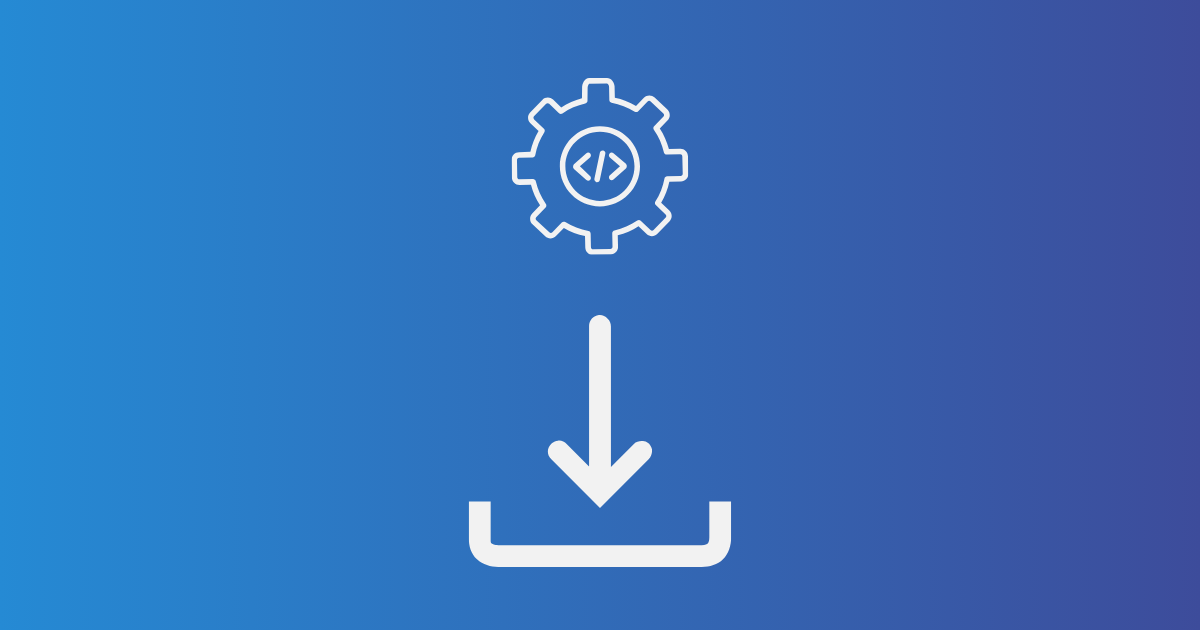
インストール
それでは早速、Freeプランを使ってみましょう!
Cascadeurの公式サイトにアクセスします。
「Try for free」をクリック。
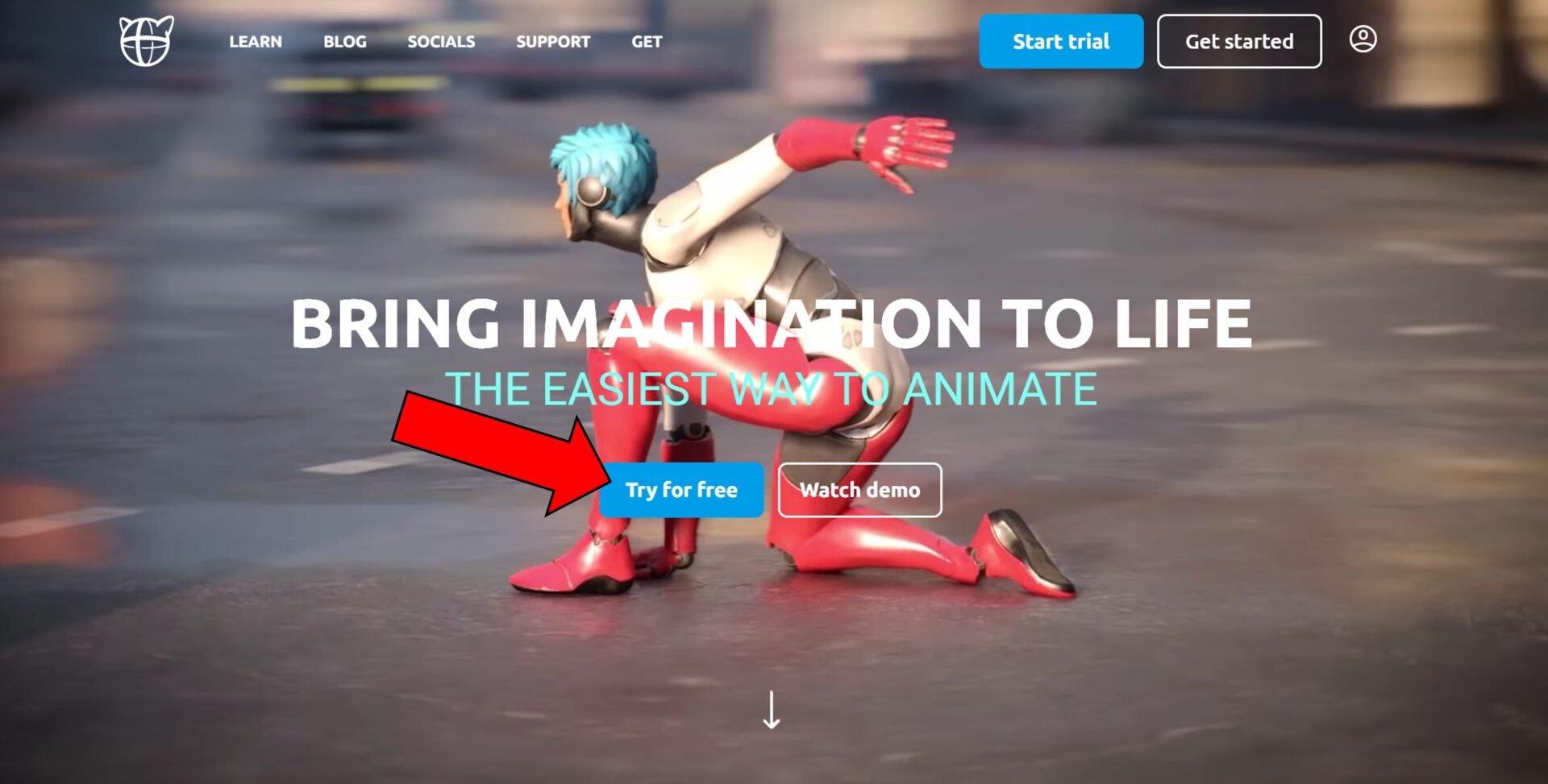
Freeプランの「Get started」をクリック。
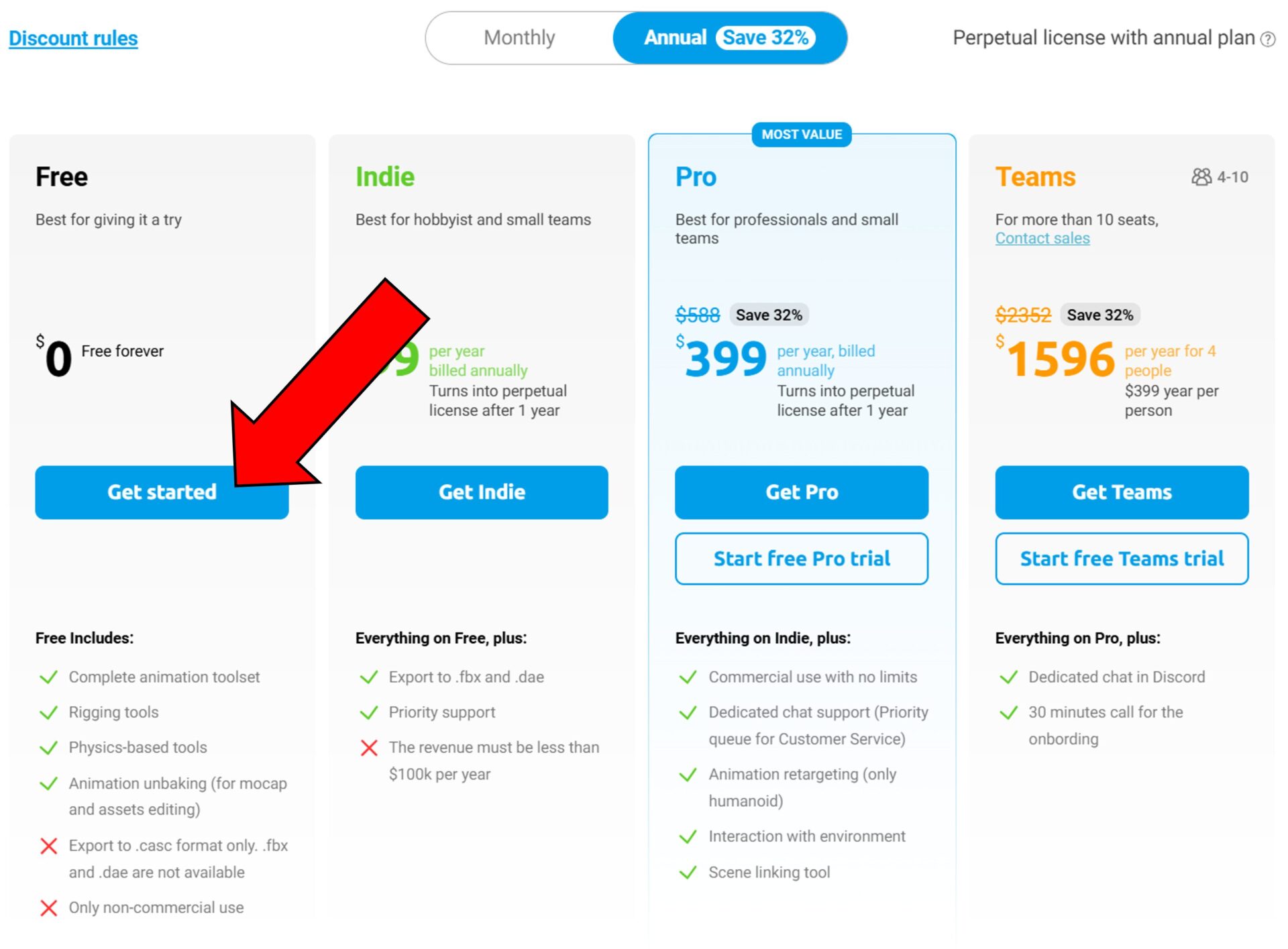
お使いのOSに合わせて、「Download」をクリック。
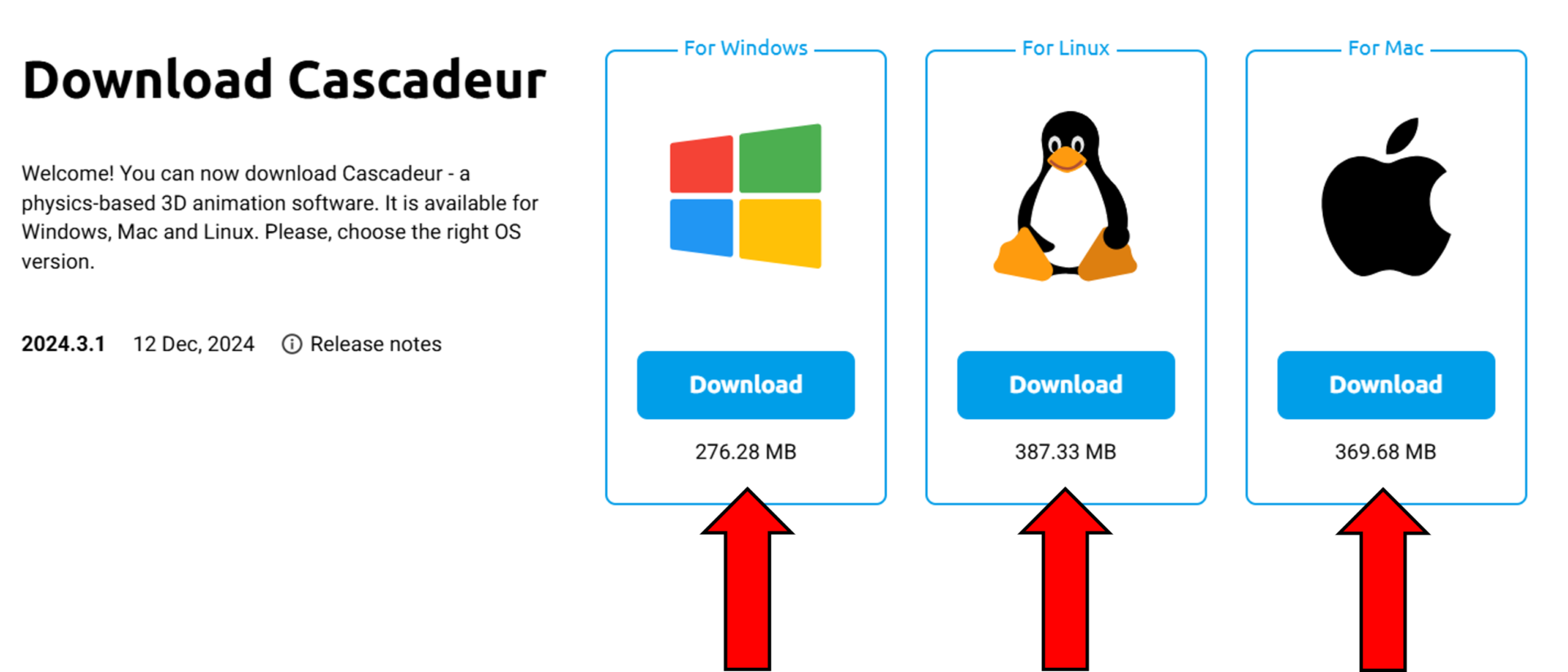
ライセンス同意書への受諾を求められます。
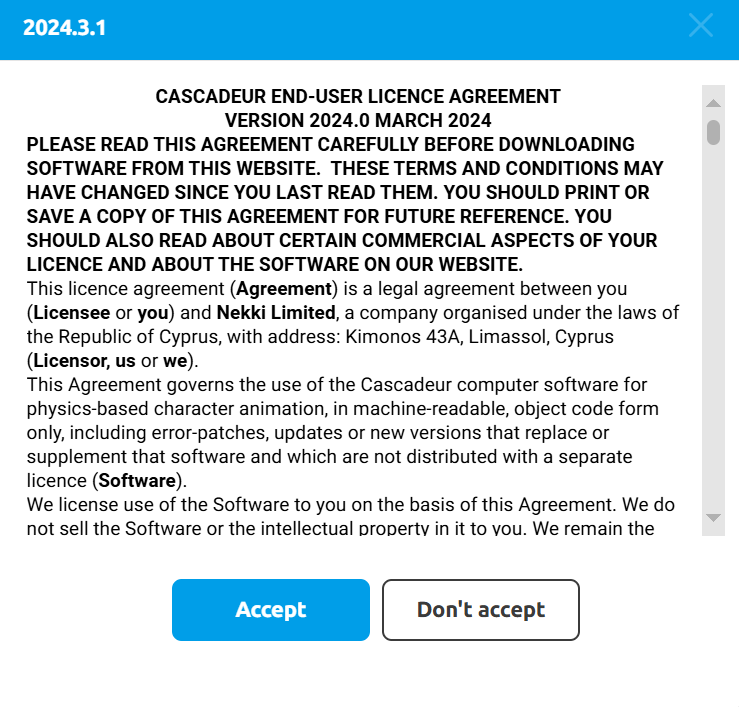
主に注意しておくべきは、以下の3つです。
同意書(一部抜粋)
- [1.6] Indieプランに登録した場合は、ダウンロードした日から12カ月間の総収入(法人なら受け取った全ての金額、個人ならCascadeurを使用した創作物によって得た全ての金額)をサブスクリプション更新時に当社に通知すること
- [2.2] 商用利用する場合は、「Cascadeur」のクレジットを目立つように表示すること
- [9.3] 年払いの場合は更新日の30日前、月払いの場合は更新日の21日前までに契約をキャンセルしなかった場合、翌年(翌月)の金額を請求すること
問題がなければ「Accept」をクリックしましょう。ダウンロードが開始します。
ダウンロードした.exeファイルを開きます。
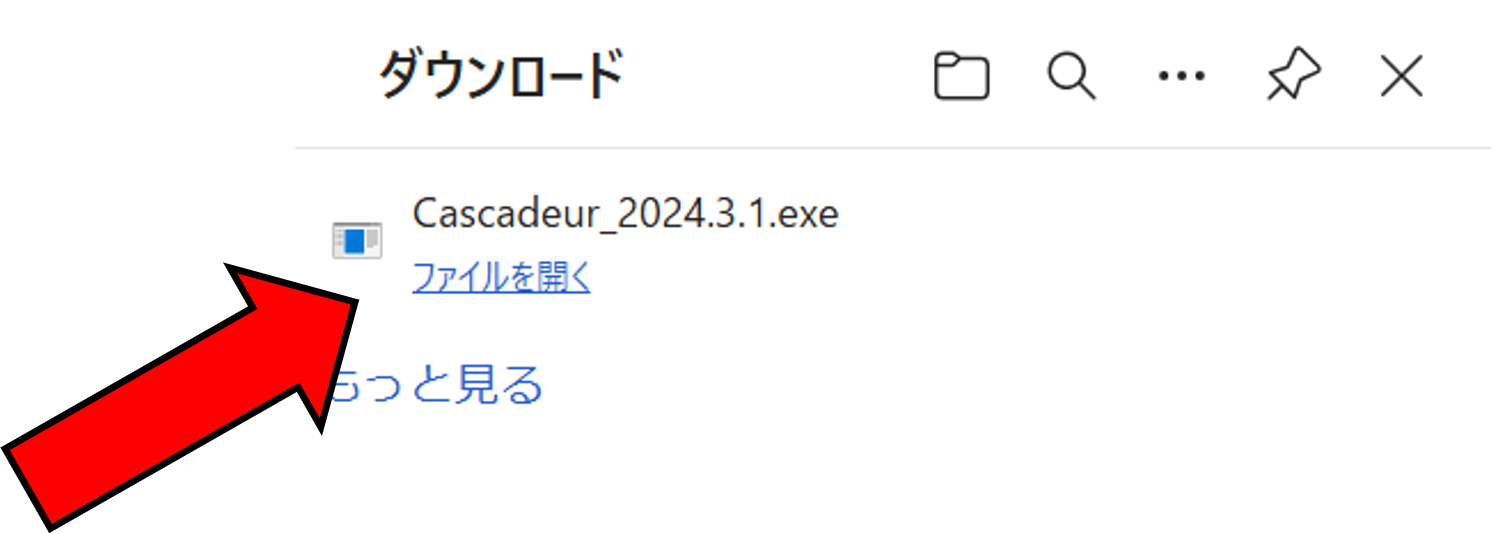
インストーラーが立ち上がります。「Next >」をクリック。
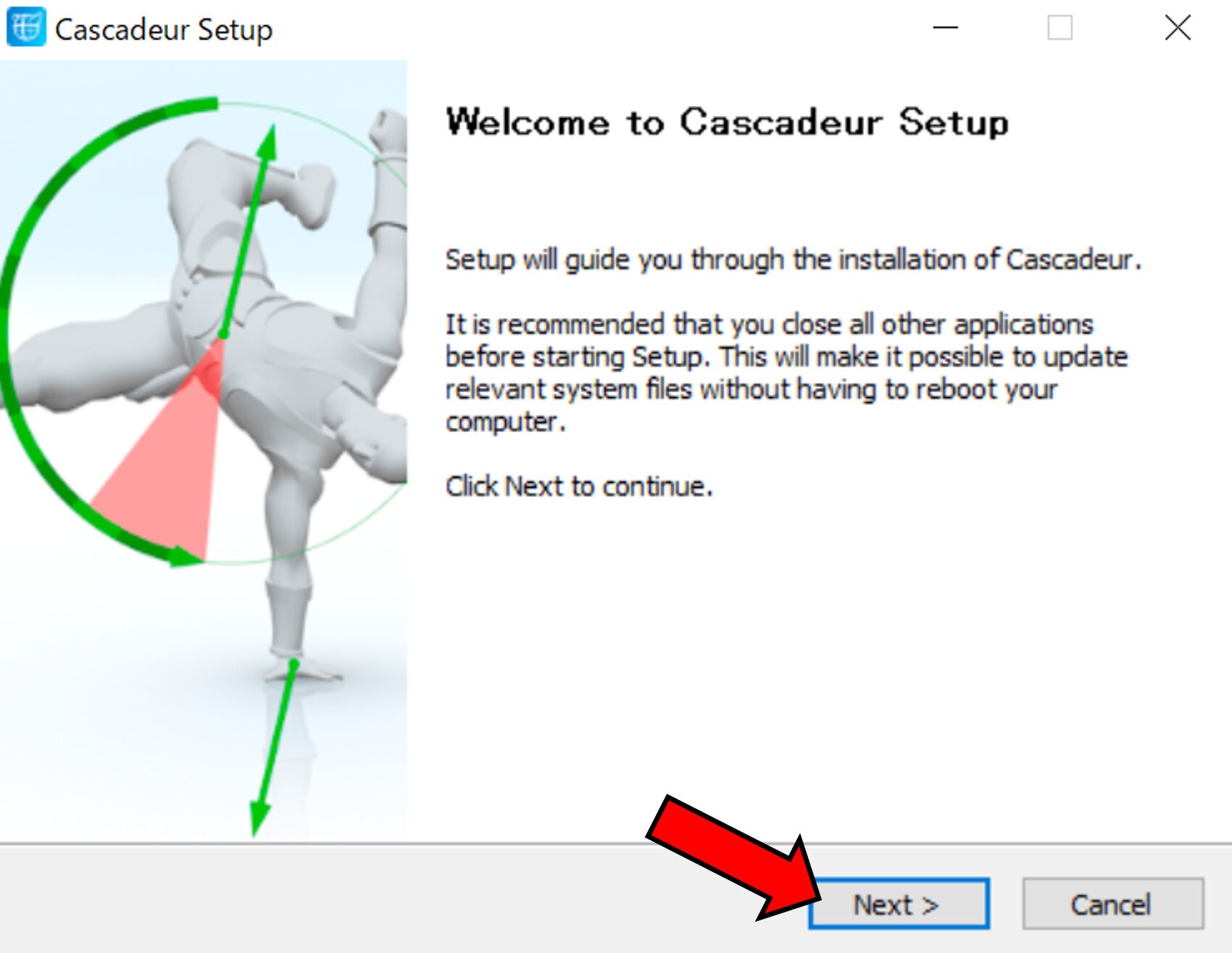
アプリを利用できるユーザを選択する画面です。個人であれば「All users」で問題ありません。「Next >」をクリック。
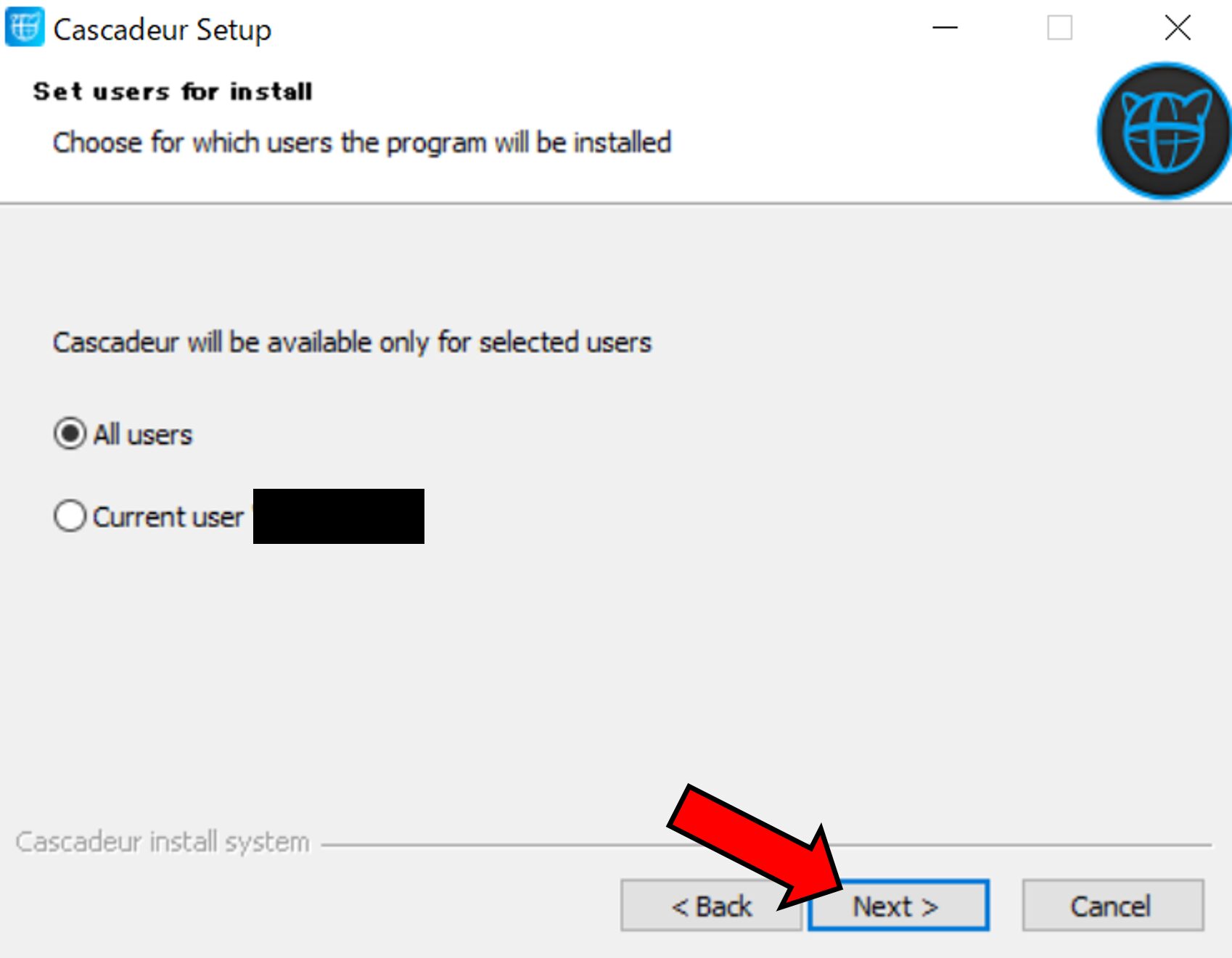
インストール先を指定する画面です。デフォルトのままで問題ありません。「Next >」をクリック。
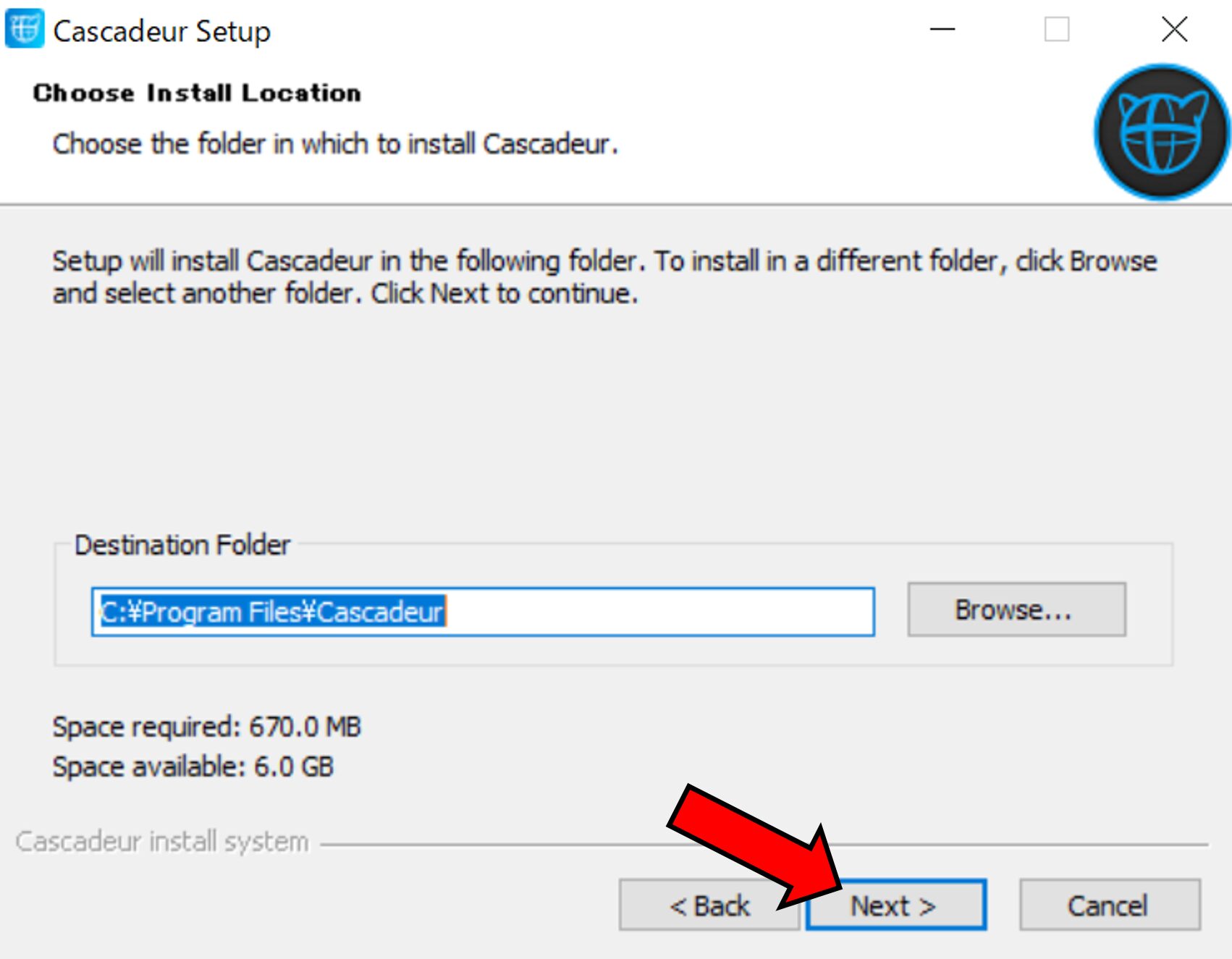
スタートメニューにショートカットを作成する画面です。便利ですので作成しておきましょう。デフォルトのままで問題ありません。「Install」をクリック。
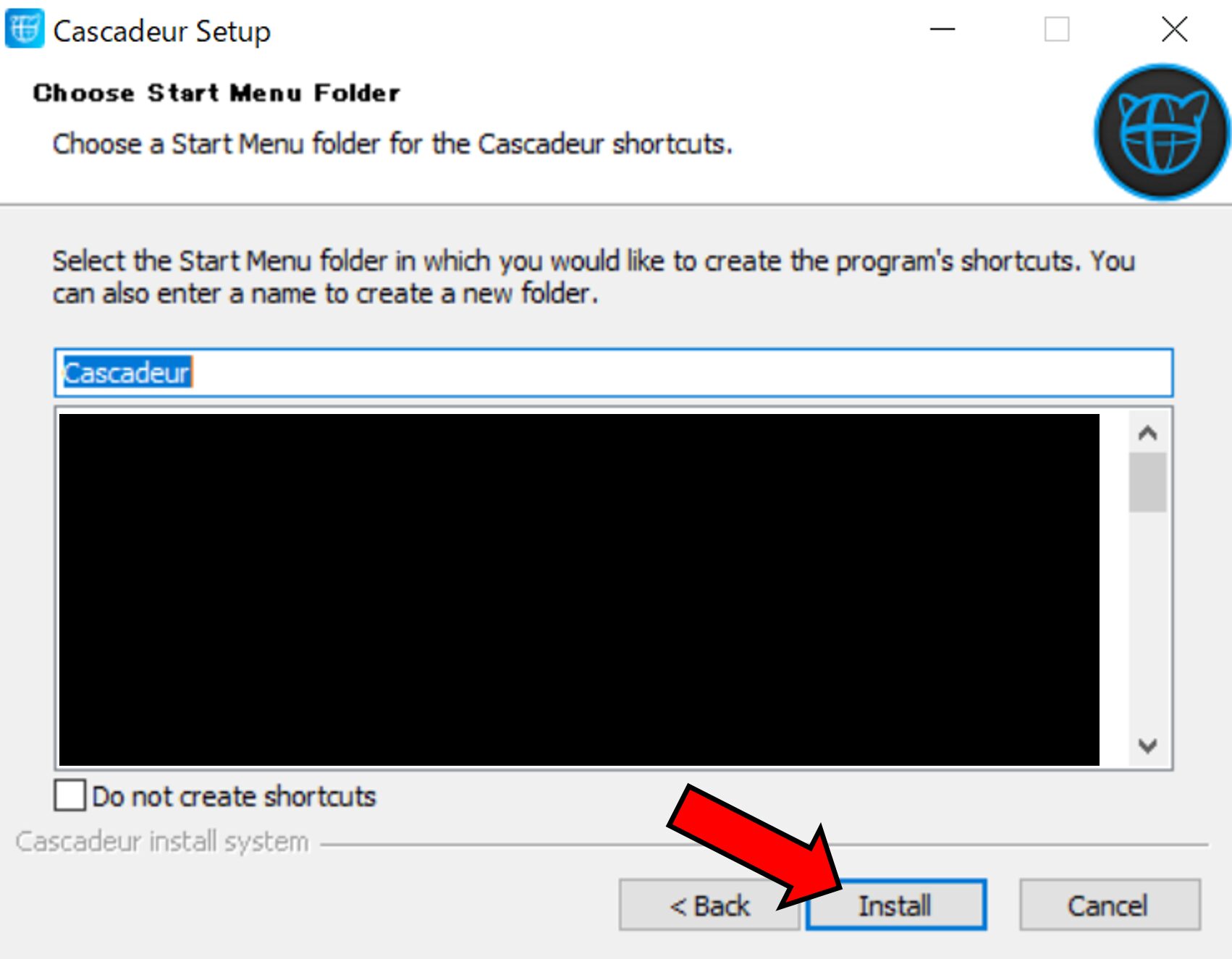
インストール終了後の画面です。「Create Desktop Shortcut」と「Run Cascadeur」にチェックが入っていることを確認し、「Finish」をクリック。
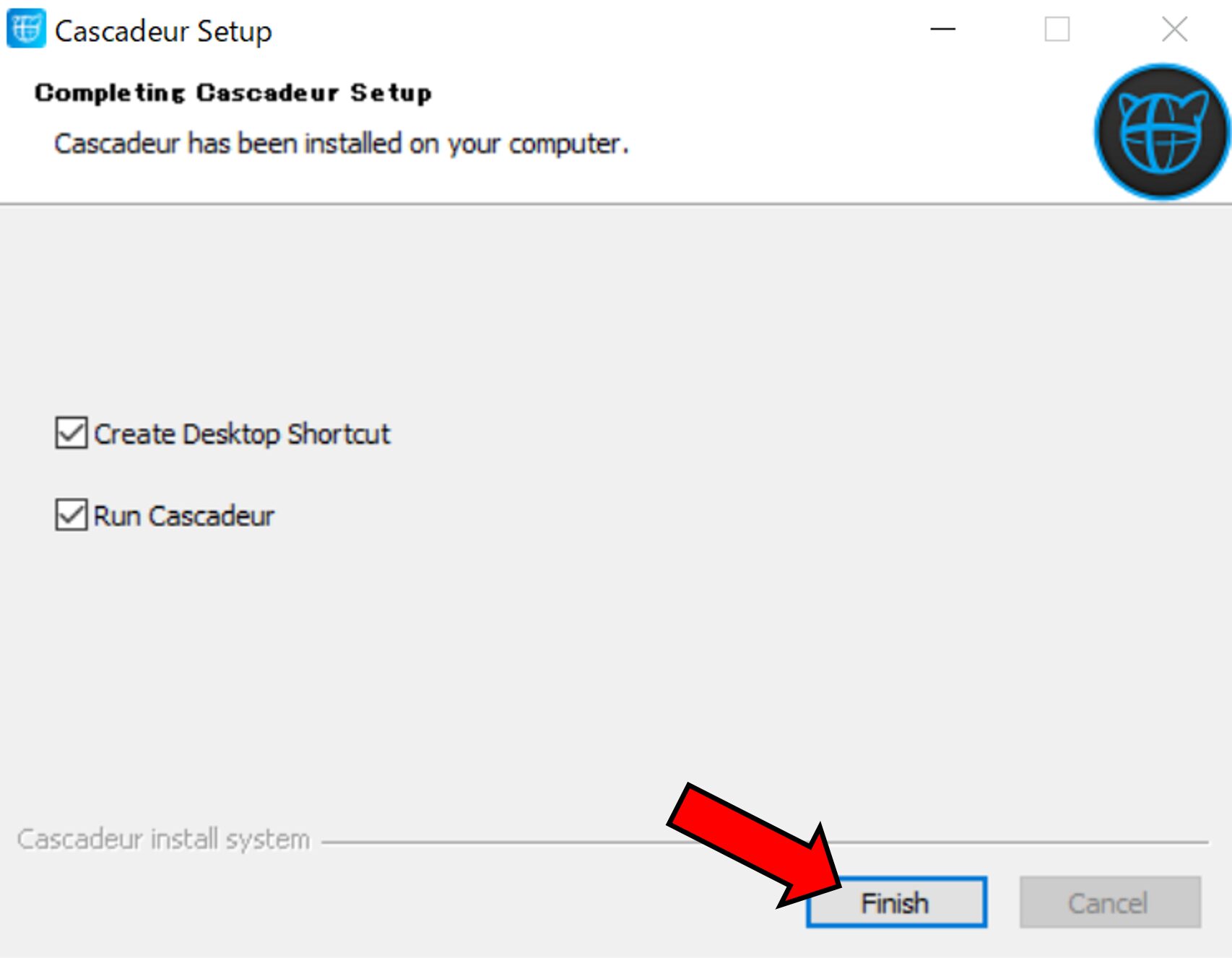
ログイン画面が立ち上がります。
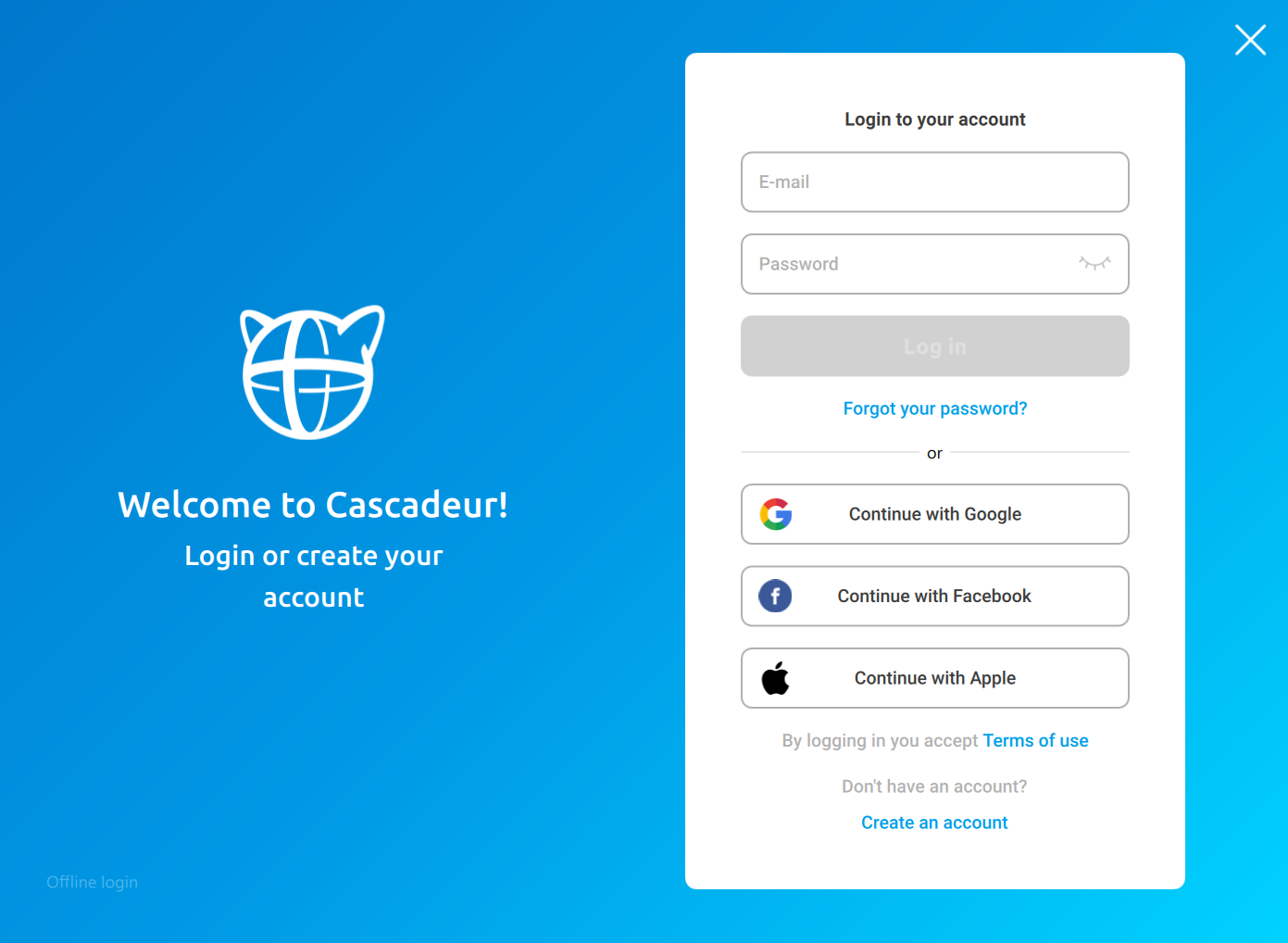
アカウント登録
アカウントを作成してませんので、まずはアカウント登録をします。
「Create an account」をクリック。
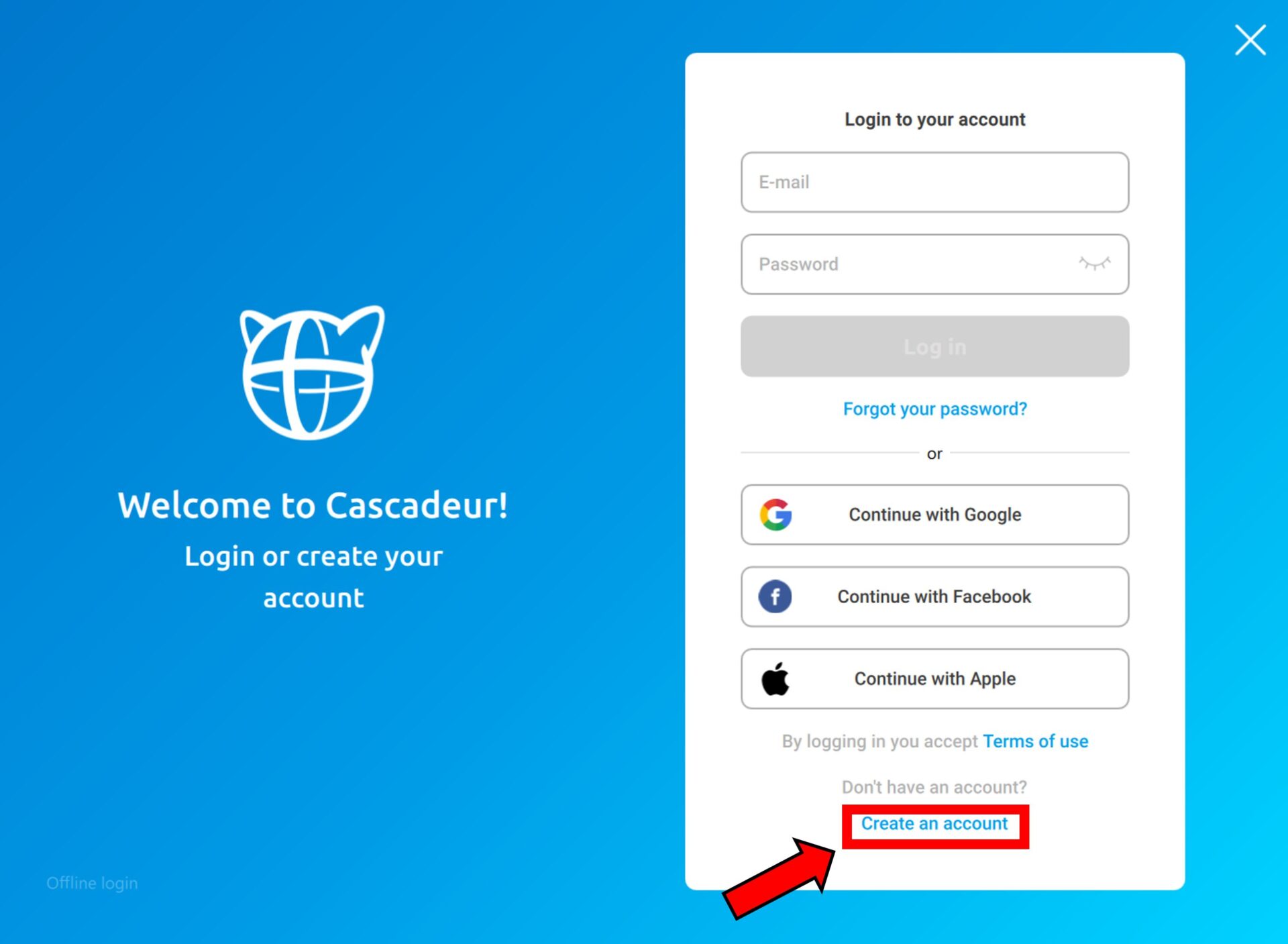
お手持ちのメールアドレスで、アカウントを登録します。Gmail等をお持ちの場合は、「Sign up with Google」などから簡単に登録できます。
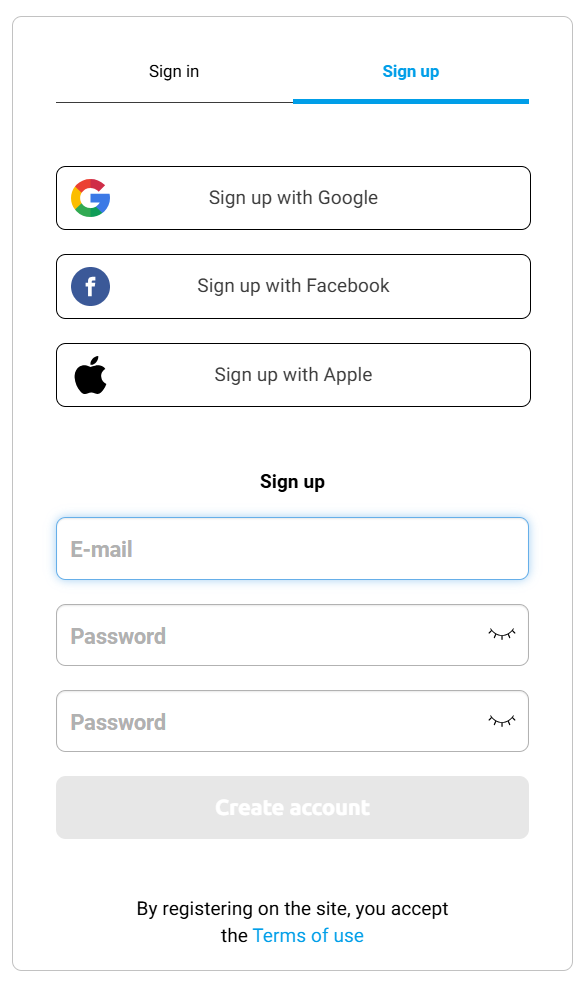
アカウント登録が完了した際に、アンケートが出ます。回答する場合は、該当する項目を選択して「Continue」をクリックします。無視していただいても大丈夫です。
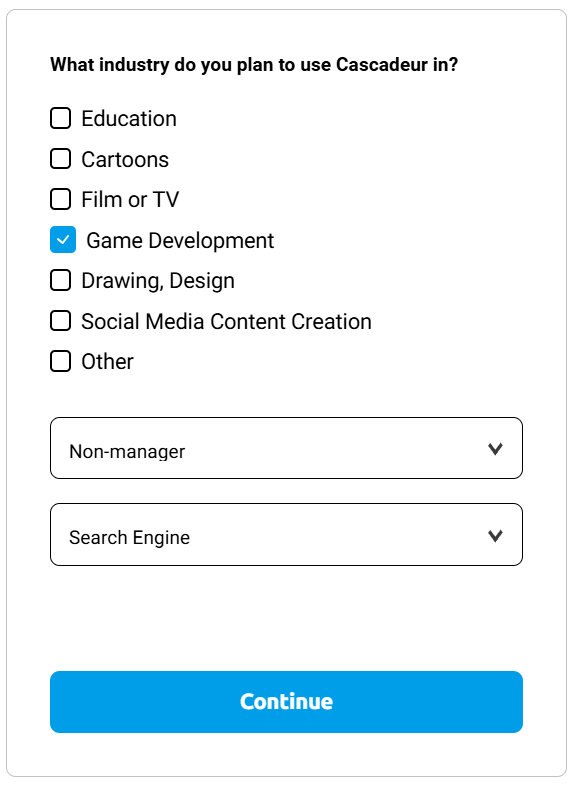
タスクバーからCascadeurアプリを選択して、先程のログイン画面に戻ります。
登録したメールアドレスで、ログインします。
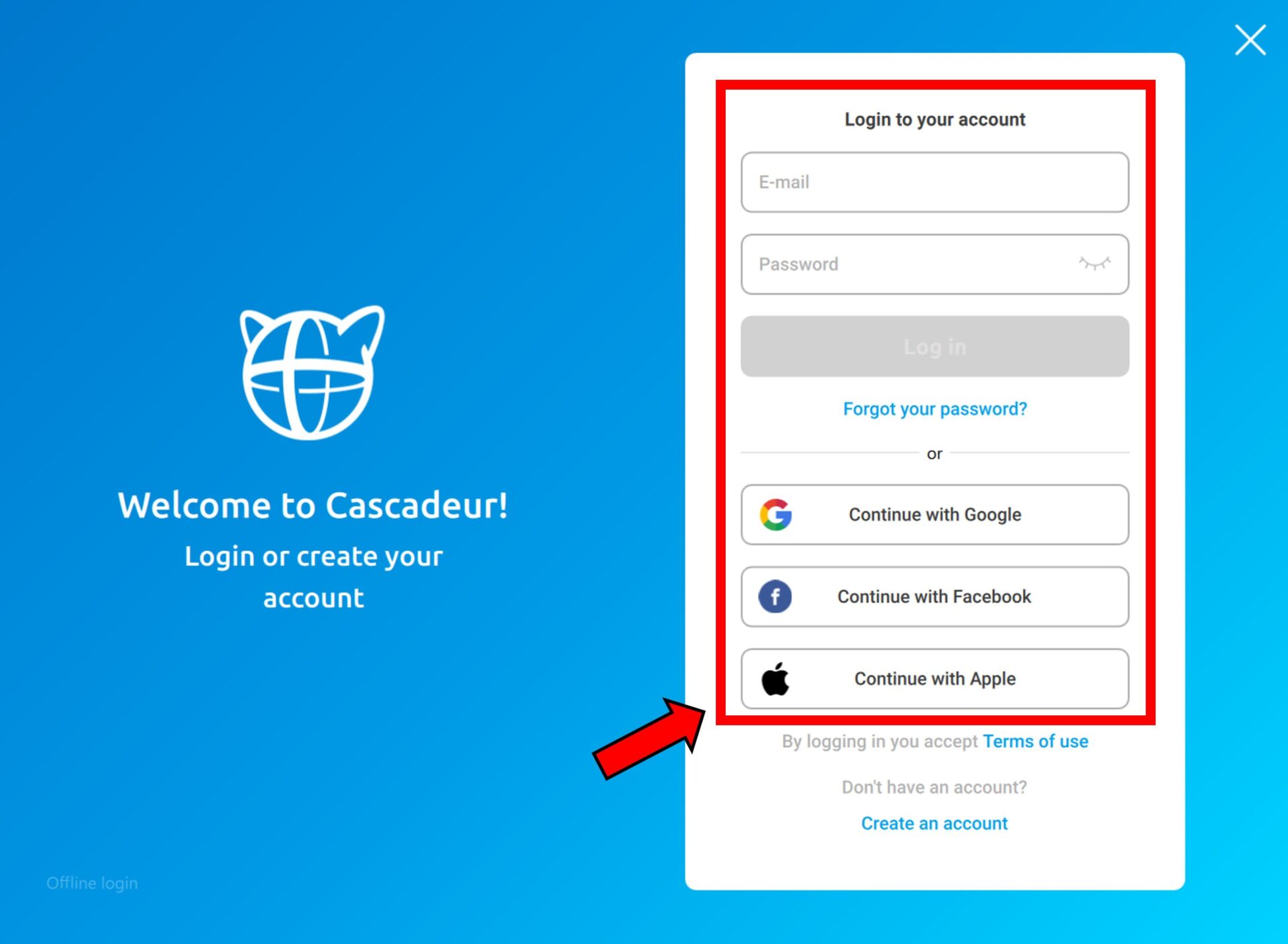
Cascadeurが起動します。
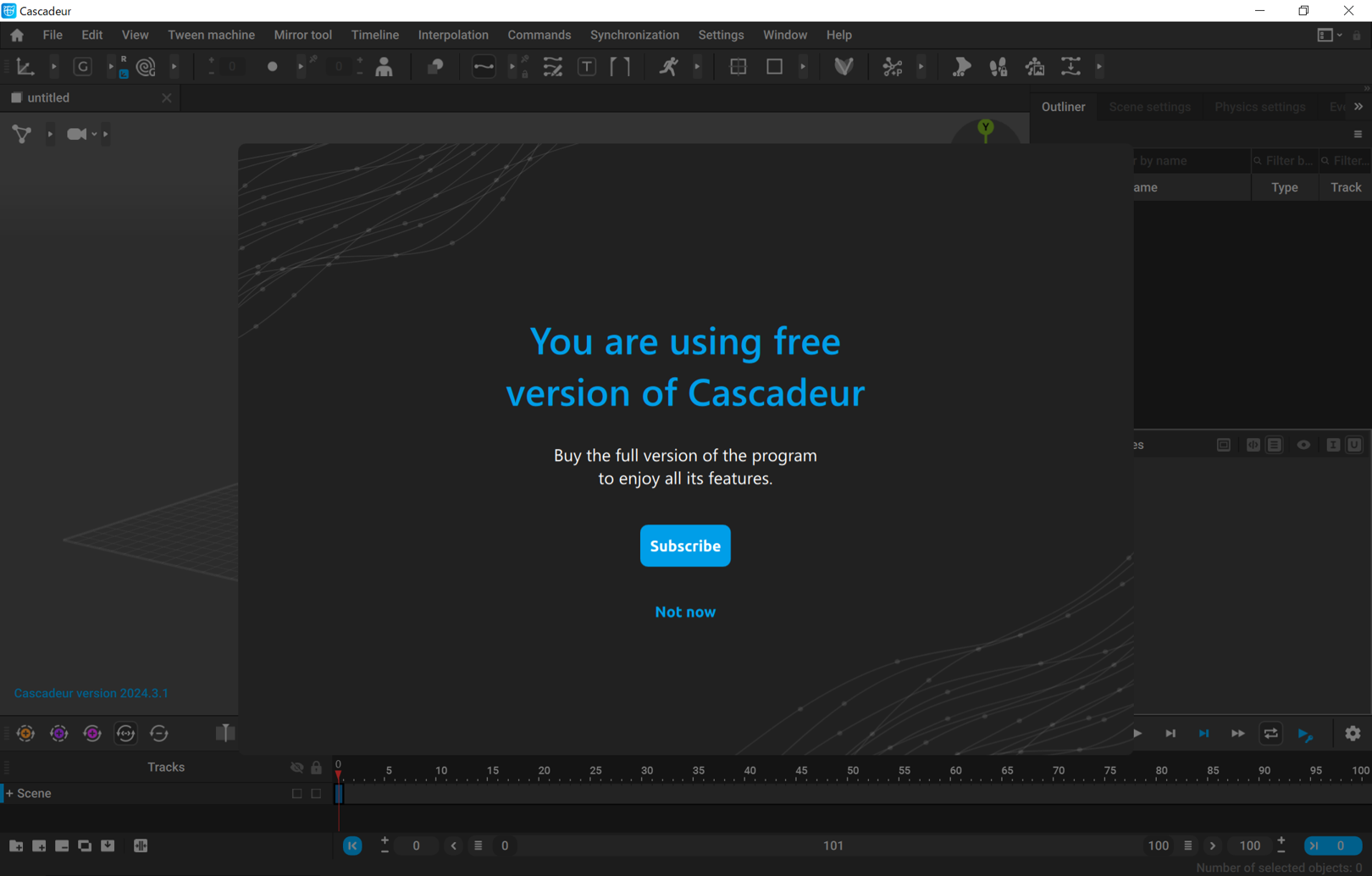
初期設定
初期設定をします。
「Not now」をクリック。
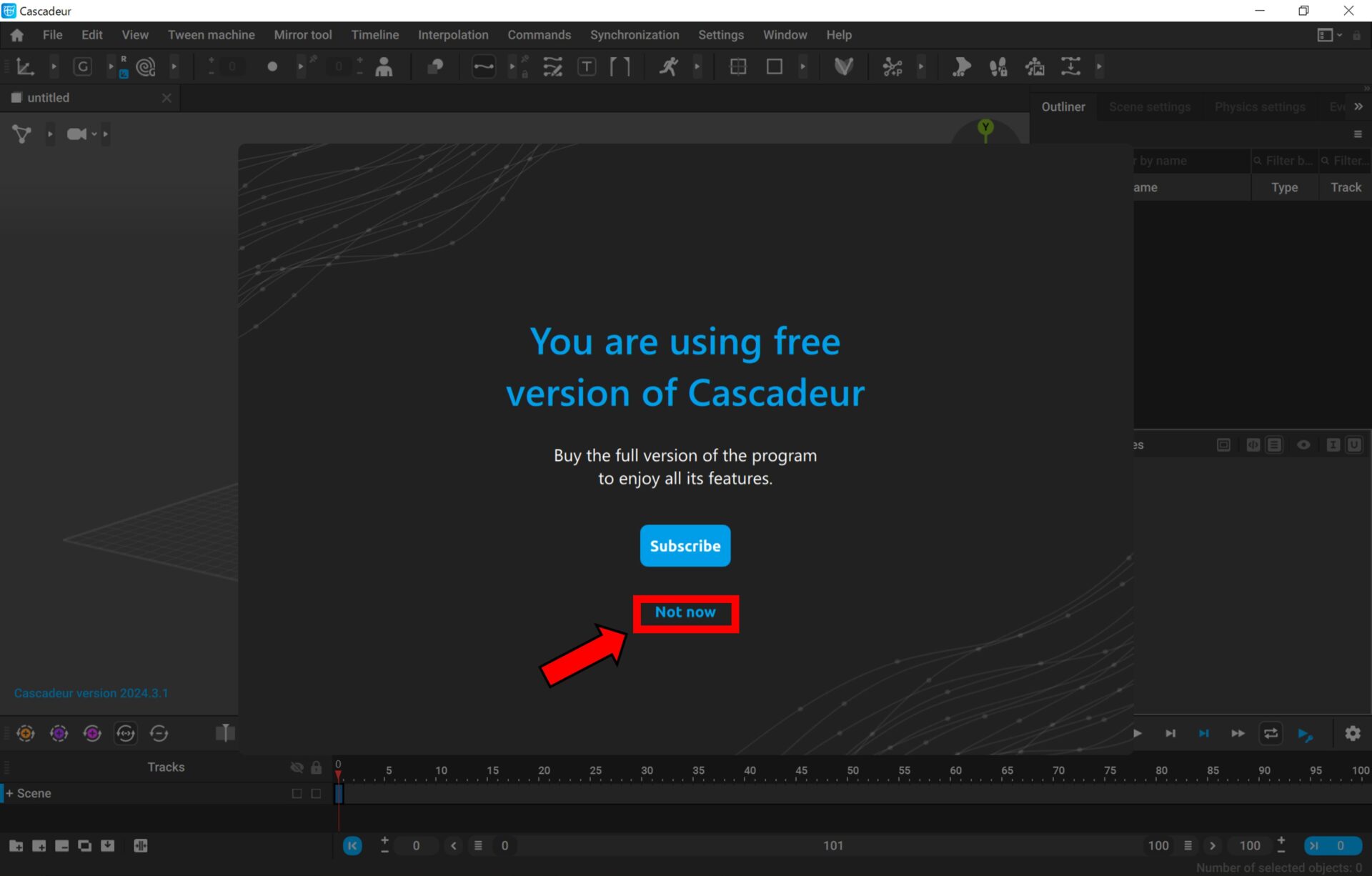
カラーテーマを選択します。「Dark」か「Light」、お好みの方を選びましょう。「Save」をクリック。
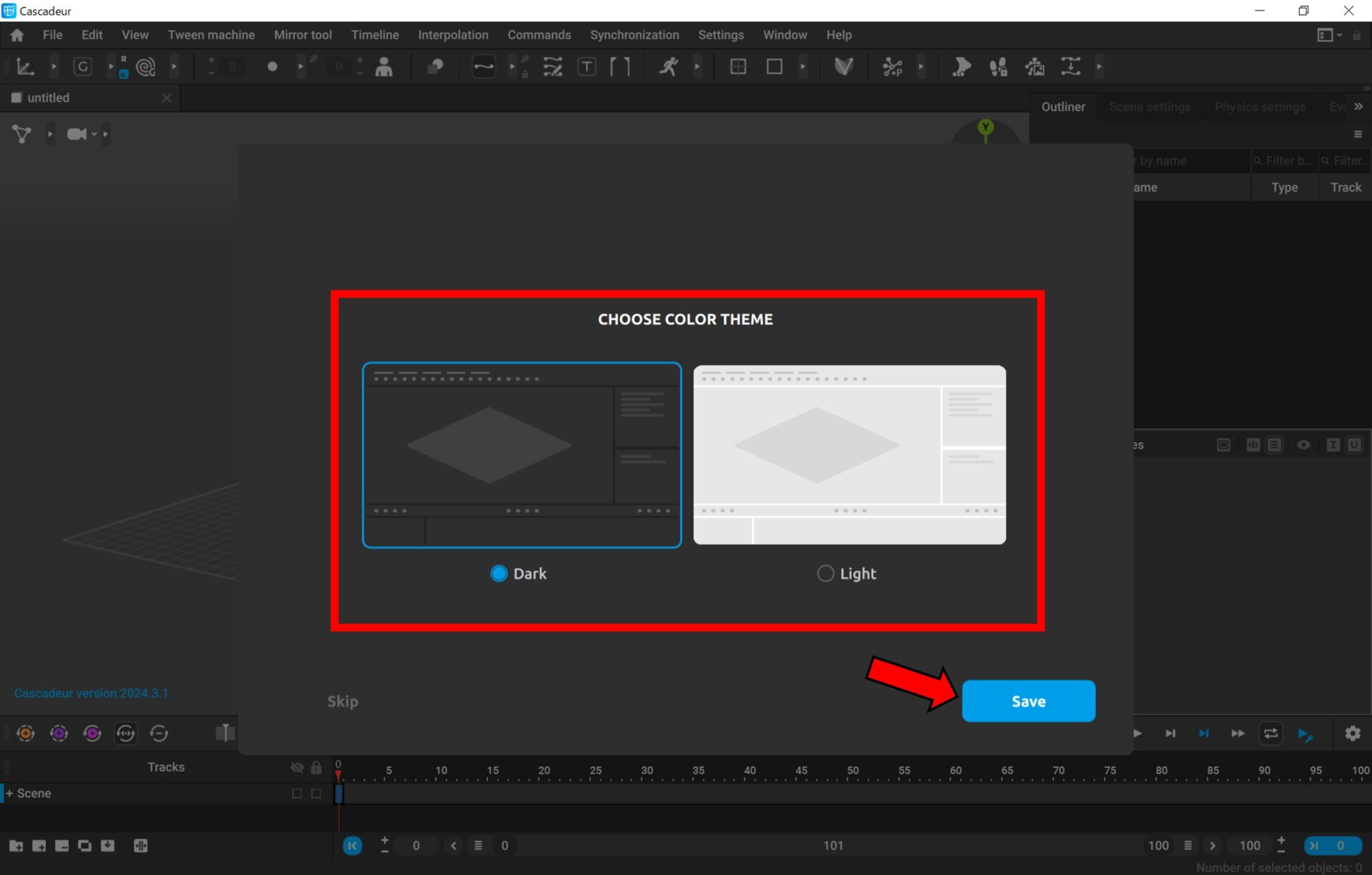
ホーム画面が開きます。
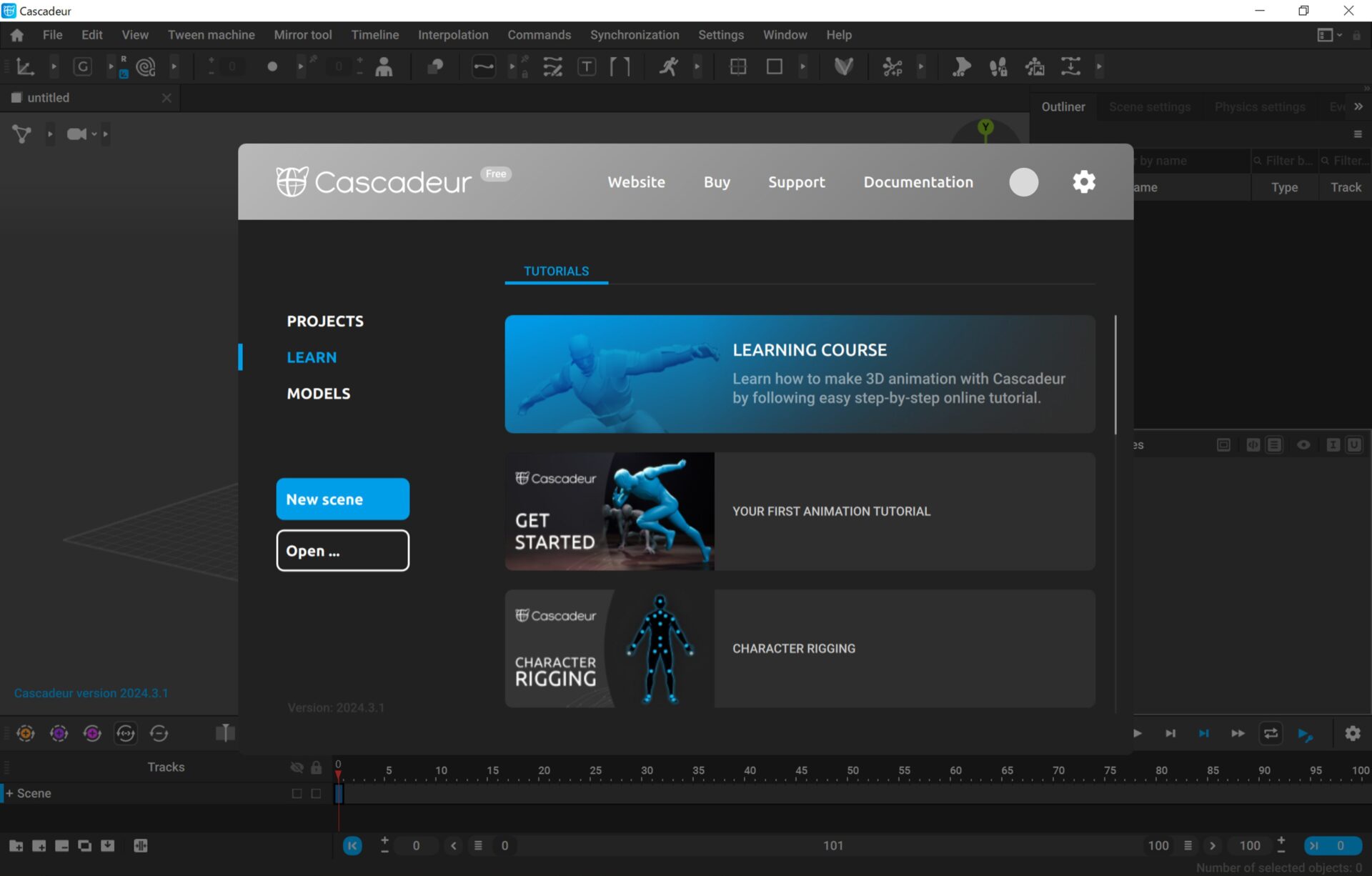
以上で、Cascadeurのインストールは完了です!
次回
入門編②では、Cascadeurの基本操作を紹介します!
よろしくお願いします!