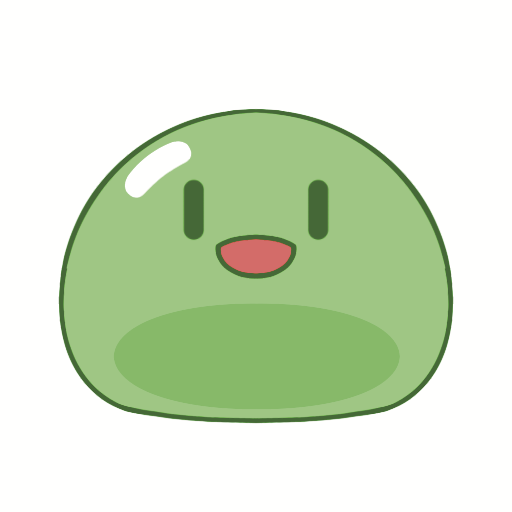前回の「入門編①」では、Cascadeurのインストールを行いました。
今回はCascadeurの画面の操作方法を紹介します!
それでは始めましょう!
画面の操作方法
サンプルシーンを開く
まずは、動かす環境を用意しましょう。
ホーム画面の、MODELSをクリックします。
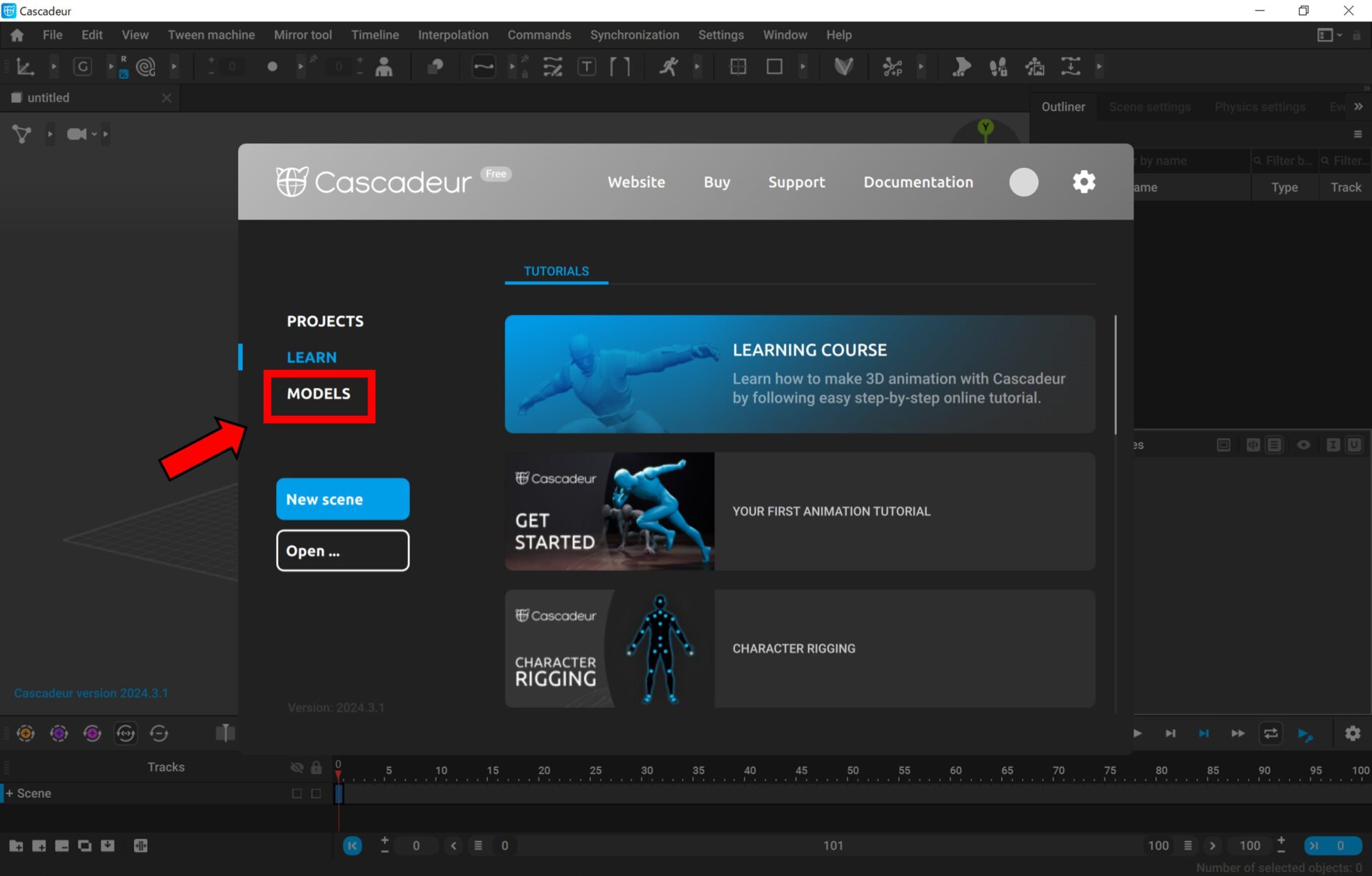
Cascyをクリック。
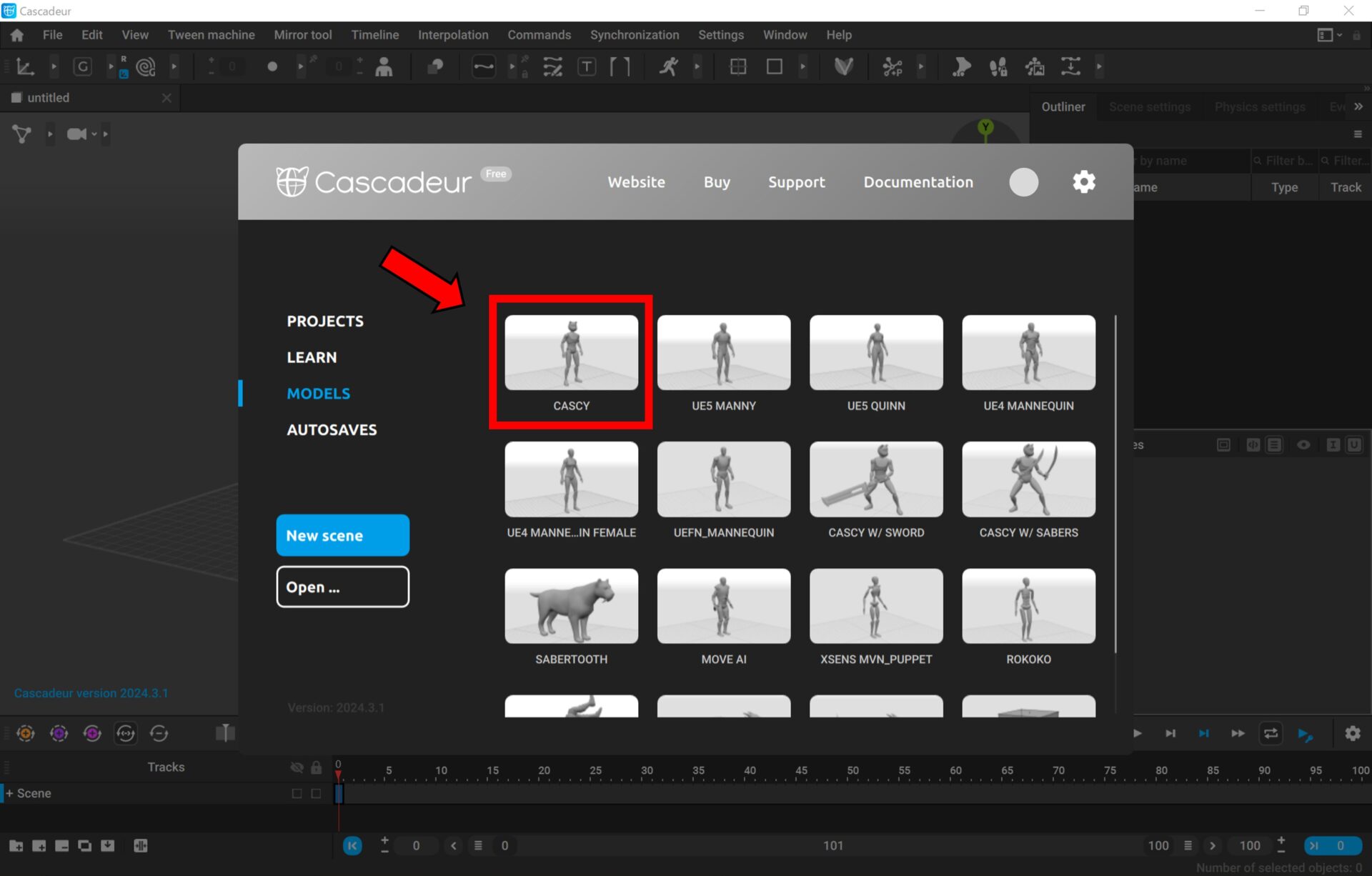
画面の見方
開いたサンプルシーンを参考に、画面の見方について説明します。
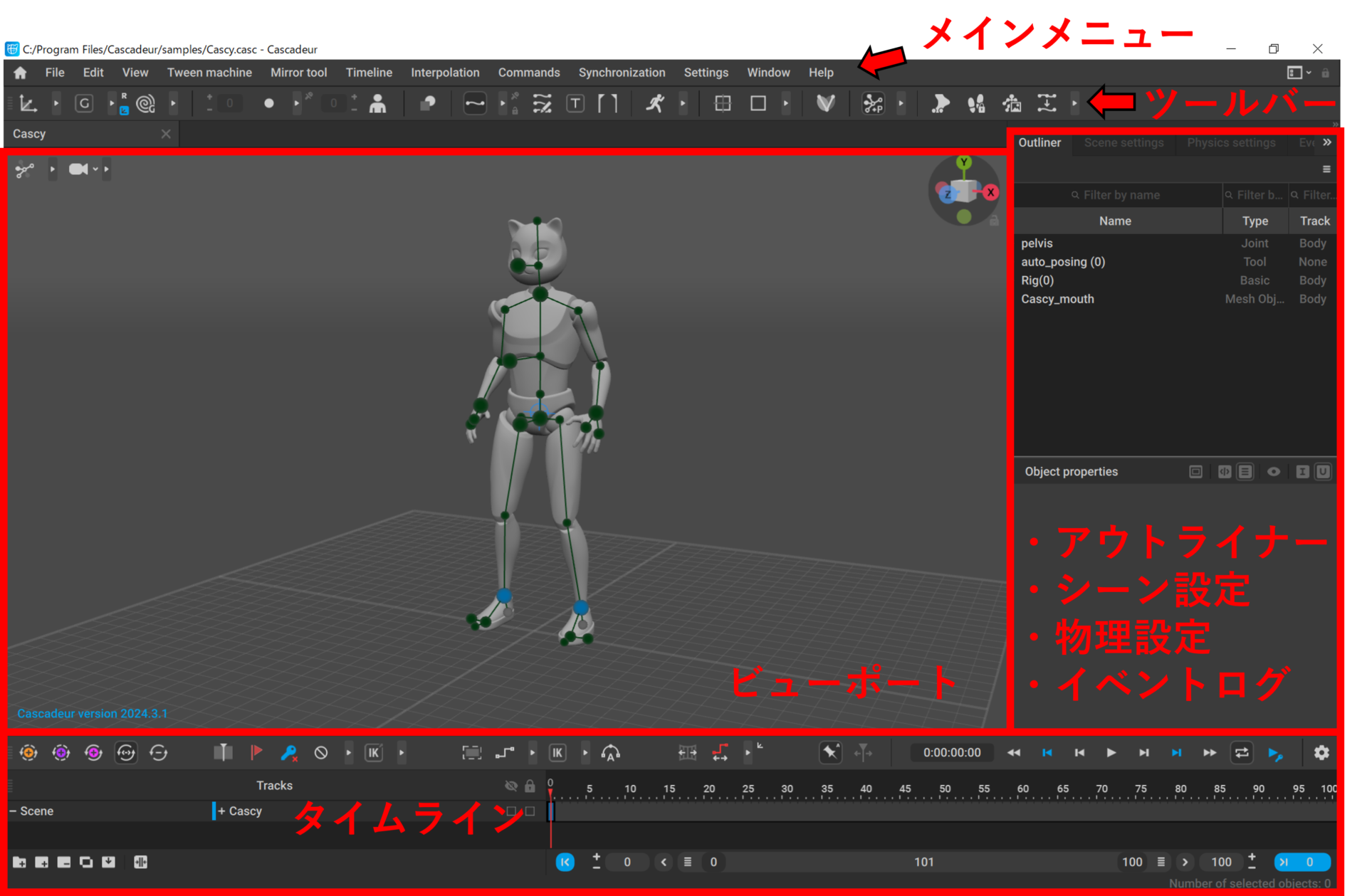
Cascyを開くと、人型のネコのようなキャラクターが中央に立っている場面が表示されます。この描画領域のことをビューポートと言います。ポーズの編集、モーションの確認などメインの作業のほとんどをここを通して行います。
ビューポートの下には、タイムラインがあります。ここでは、モーション再生やモーション補間など、モーションに関わる作業を行います。
ビューポートの右には、複数のタブ(アウトライナー、シーン設定など)が配置されており高度な設定が可能です。
メインメニューやツールバーは、画面上部に配置されています。
カメラ操作
カメラ操作をしてみましょう。
カメラを操作する方法は、以下の3つです。
- Altキー+マウスの左ボタン → カメラの回転
- Altキー+マウスのスクロールボタン押し込み → カメラの移動
- Altキー+マウスの右ボタン(またはマウスのスクロールボタン上下) → カメラのズームイン/アウト
試しに、カメラの回転をやってみましょう。
ビューポートにマウスを乗せ、Altキーを押しながら、マウスの左ボタンを押しっぱなしにして、マウスを動かしてみてください。
カメラの画角が変わります。
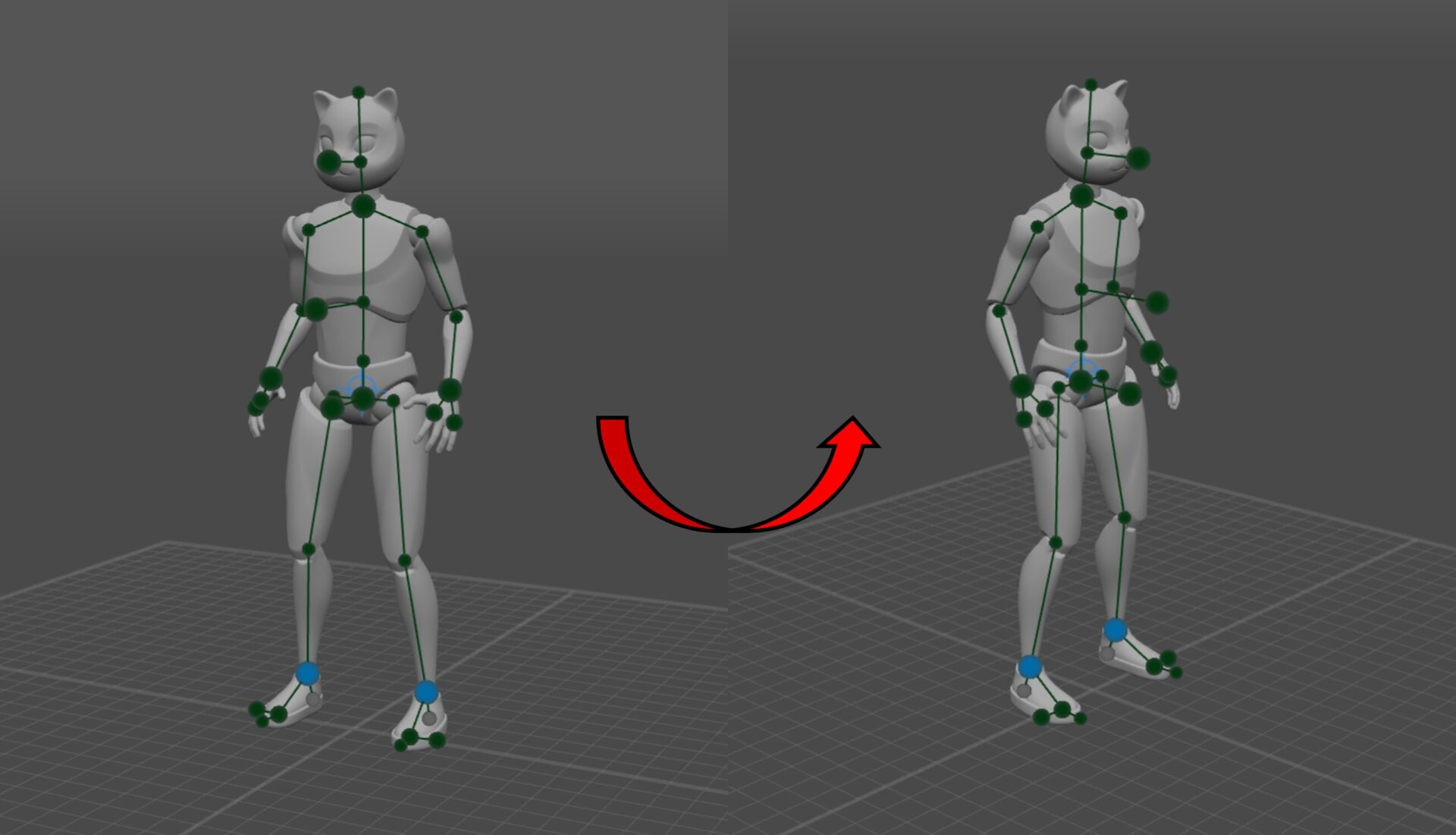
同様に、カメラの移動(Altキー+マウスのスクロールボタン押し込み)と
ズームイン/アウト(Altキー+マウスの右ボタンまたは、マウスのスクロールボタン上下)も試してみましょう。
Viewcube
ビューポートの右上に位置する図形に注目してください。
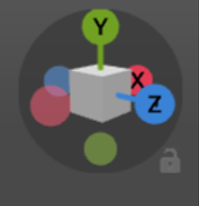
これは、Viewcube(ビューキューブ)と言います。
カメラの位置を座標軸上に移動させたり、描画方法を変えたりできるツールです。
座標軸の先端の丸のうち、どれか1つをクリックしてみてください。
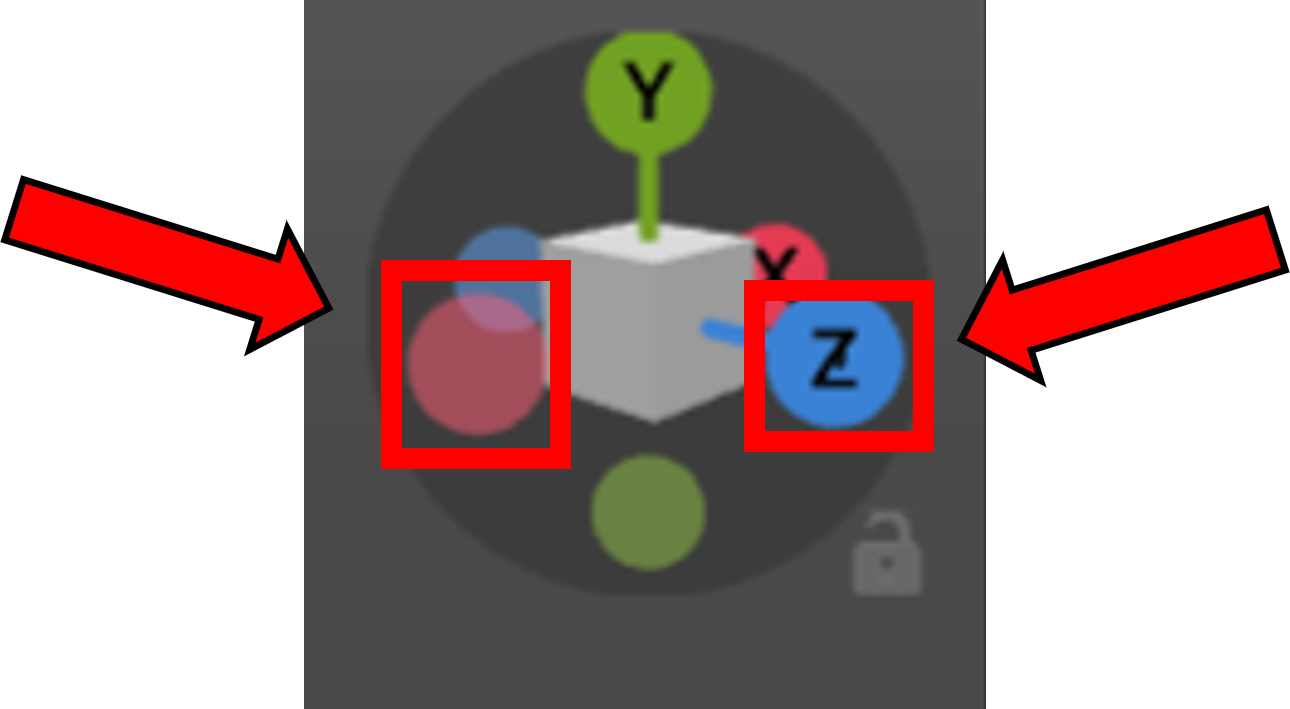
中心を捉えるようにしながら、カメラがクリックした方向の座標軸上に移動します。
キャラクターを正面や側面から捉えたい場合に便利です。(Ctrl+Alt+マウスの左ボタンを押しながら移動して離す、としても同じ効果が得られます)
次に、中心にある正方形のオブジェクトをクリックしてみてください。
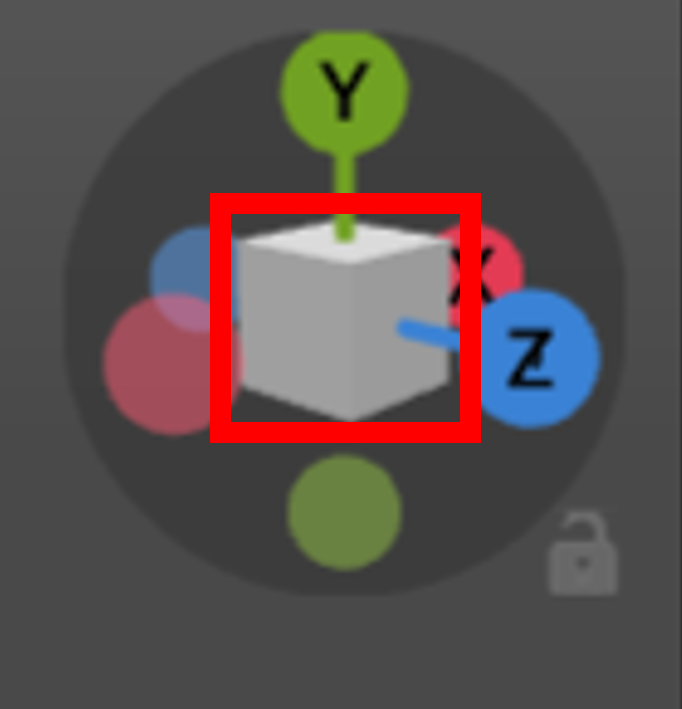
ビューポートの描画が変化するのが分かるでしょうか?
もう一度クリックすると元に戻ります。
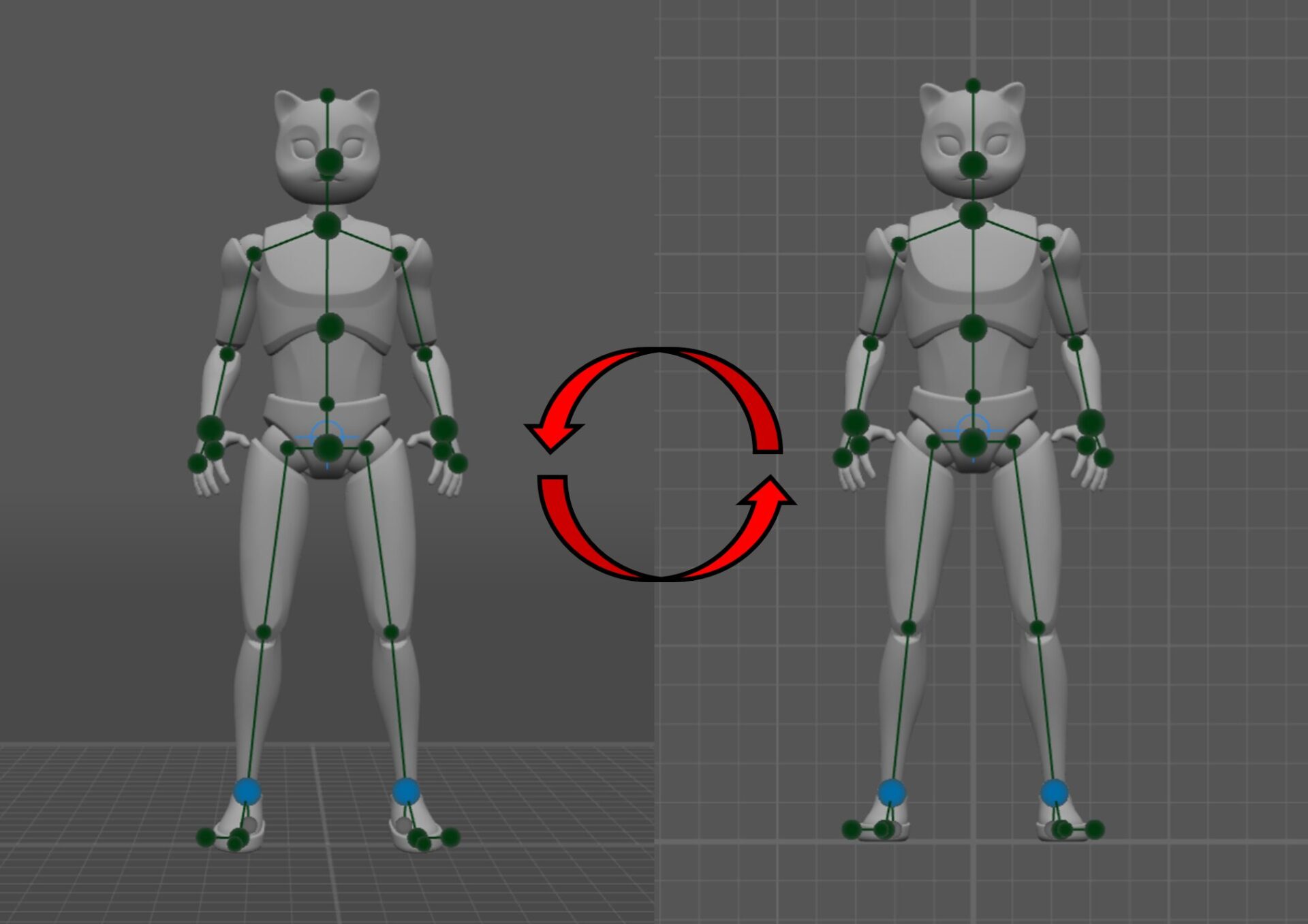
これは遠近法モードと等角投影モードを切り替えています。
遠近法モードは、遠近法でオブジェクトを描画します。遠くの物体ほど、小さく見えます。
一方、等角投影モードでは、どの物体も同じ平面に存在します。3次元空間から奥行きをなくしたところを想像してもらえると分かりやすいかもしれません。(XYZのうち、XY軸の情報のみ持ってきた感じです)
遠近法モードは3次元空間であらゆる画角からモーションを確認したい時に便利です。
等角投影モードは正面や側面などからモーションを編集する時に役立ちます。
モード切替
ビューポートの左上にあるマークに注目してください。
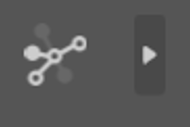
現在のモード(表示方法)を示しています。
横の右三角をクリックしてください。
モードの一覧が表示されます。
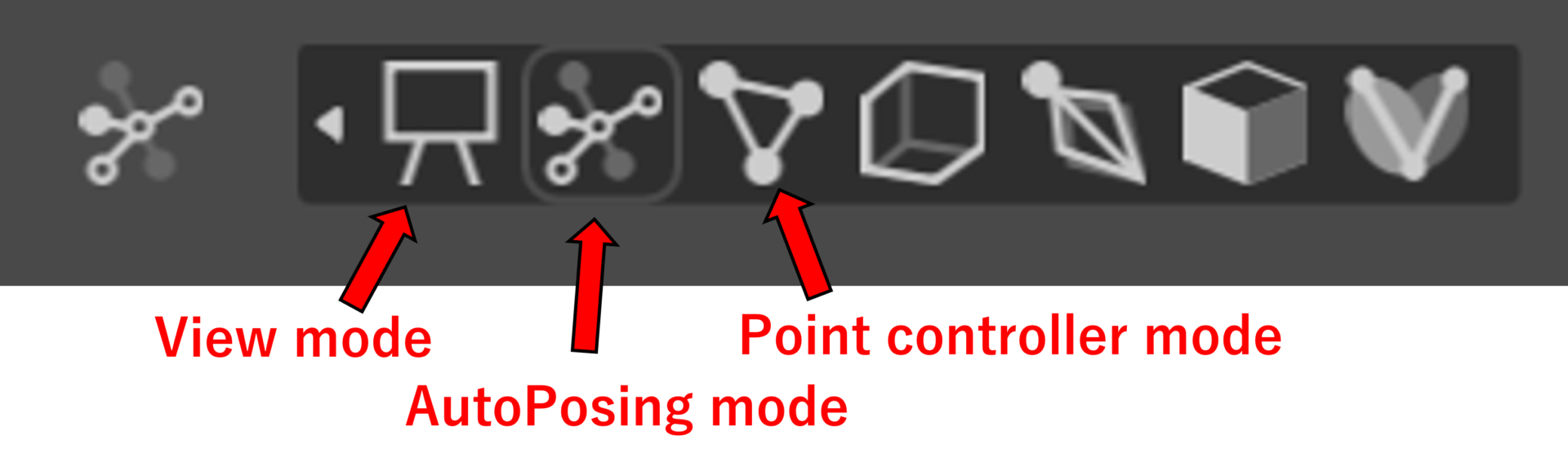
上記の3つを紹介します。
- View mode … メッシュのみを表示するモード
- AutoPosing mode … AIを使用したポージングモード
- Point controller mode … 通常のポージングモード
次回
次回は、リグの操作方法を紹介します!
ポージングを習得しましょう!