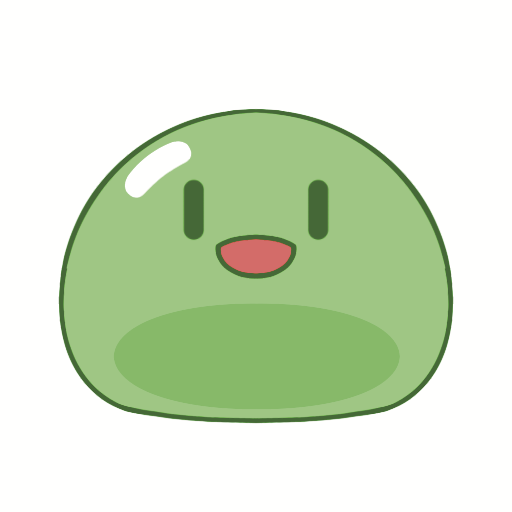「入門編②」では、画面の操作方法を紹介しました。
今回はいよいよ、キャラクターを動かしていきます。
一緒に触りながら操作方法を習得しましょう!
ポージング
リグの操作
まずは、リグの操作方法について解説します。
モードの一覧から、Point controller modeをクリックしてください。

足首のポイントを左クリックして選択し、Wキーを押します。
すると、選択したポイントを中心に矢印が表示されます。
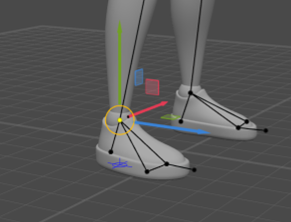
矢印はグローバル座標軸に対応しています。緑の矢印を左クリックしながら、マウスを動かしてください。その方向にポイントを移動できます。
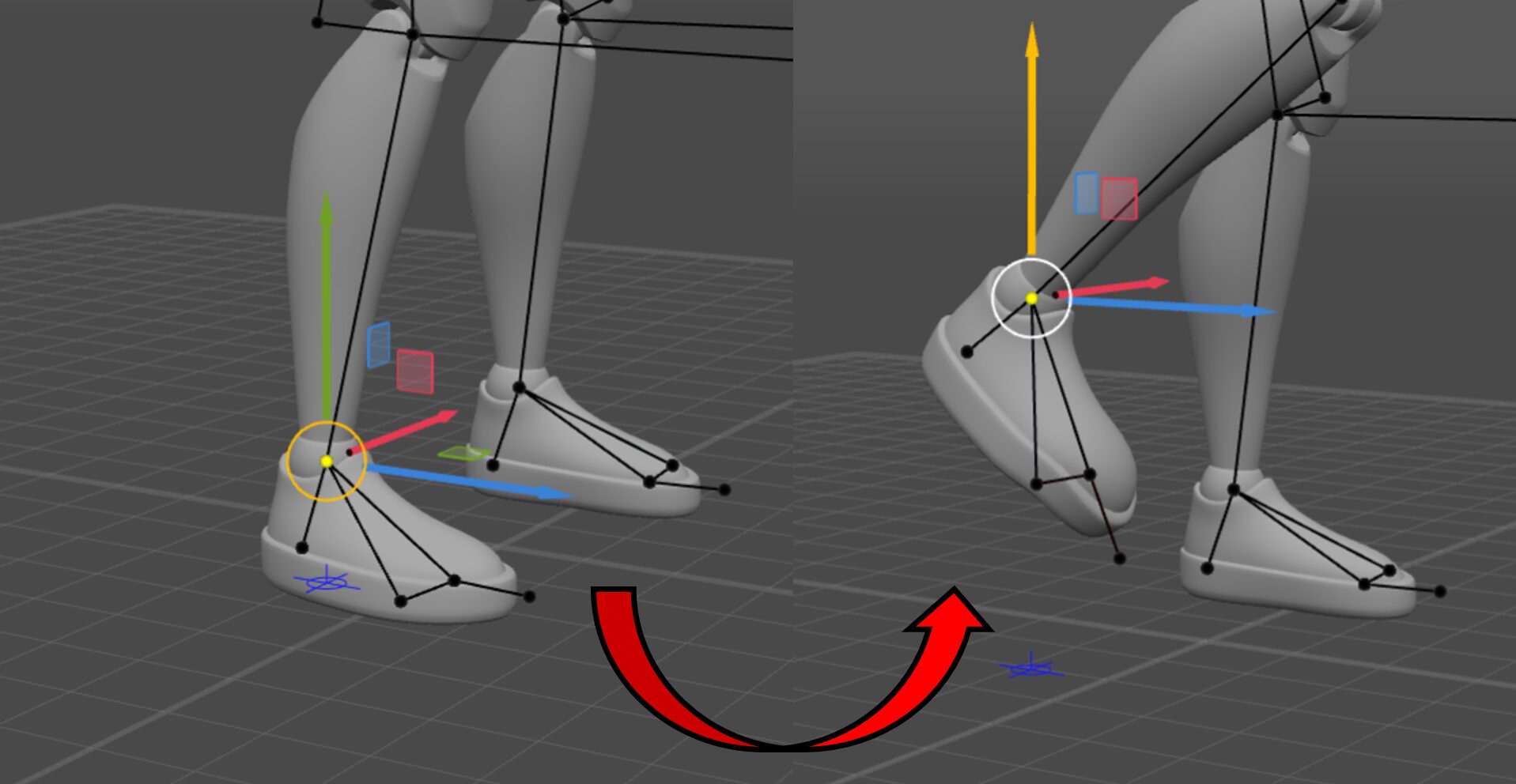
Ctrlキー+Zキーを押して、操作を元に戻しましょう。
次に、ポイントを中心に表示されている輪っかに注目してください。
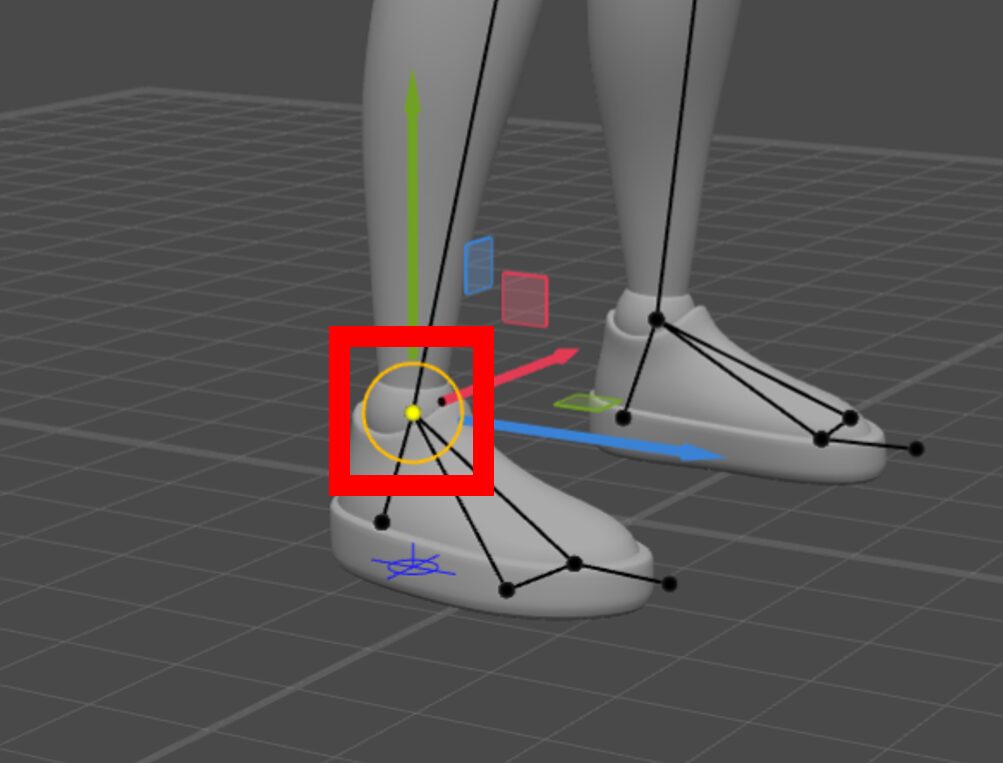
こちらも左クリックしながら、マウスを動かしてみましょう。
今見ている画角を中心に上下左右に移動できます(手前や奥には移動できません)。
次に、足の爪先の2つのポイントをShiftキー+左クリックで選択し、Rキーを押します。
ポイントの位置をその場に固定することができます。固定したポイントは、赤い四角で囲われます。
足首のポイントを再度クリックして、緑の矢印を動かしてみましょう。
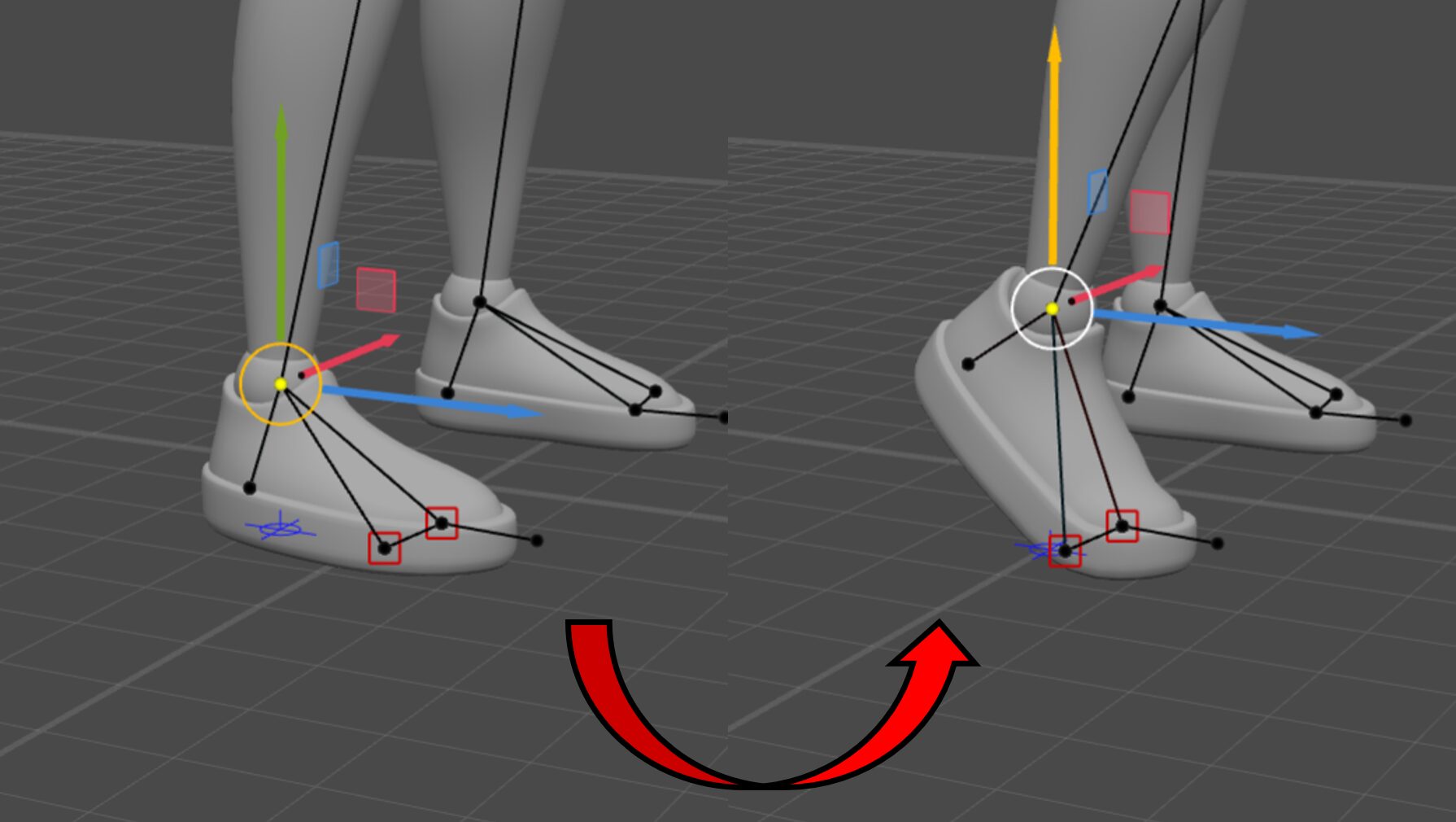
つま先立ちが簡単にできます。
次は、回転をしてみましょう。
前腕の4つのポイントをShiftキー+左クリックで選択し、Eキーを押してください。
肘のポイントを中心に輪っかが表示されます(選択したポイントの中で最も親のポイントが選ばれます)。
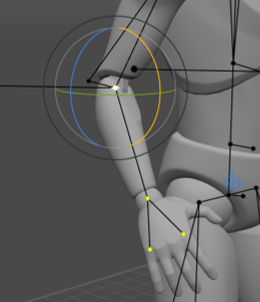
赤い輪っかを左クリックしながら、マウスを動かしてください。
ポイントを中心に、他のポイントが回転します。
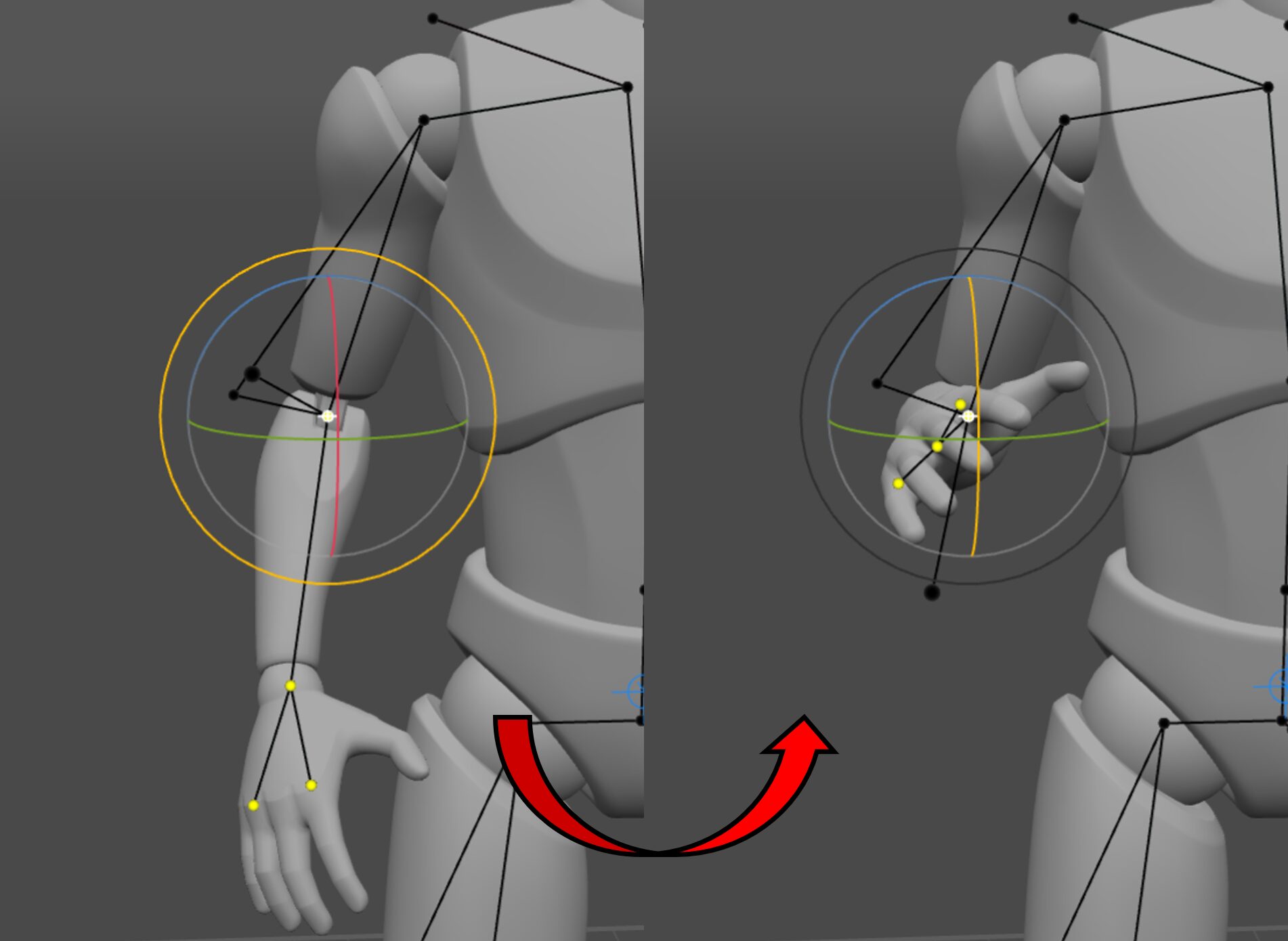
ただ、このままだと肩まで動いてしまい扱いづらいです。
そこで、ツールバーから、グローバル座標軸のアイコンをクリックしてローカル座標軸に切り替えてください。
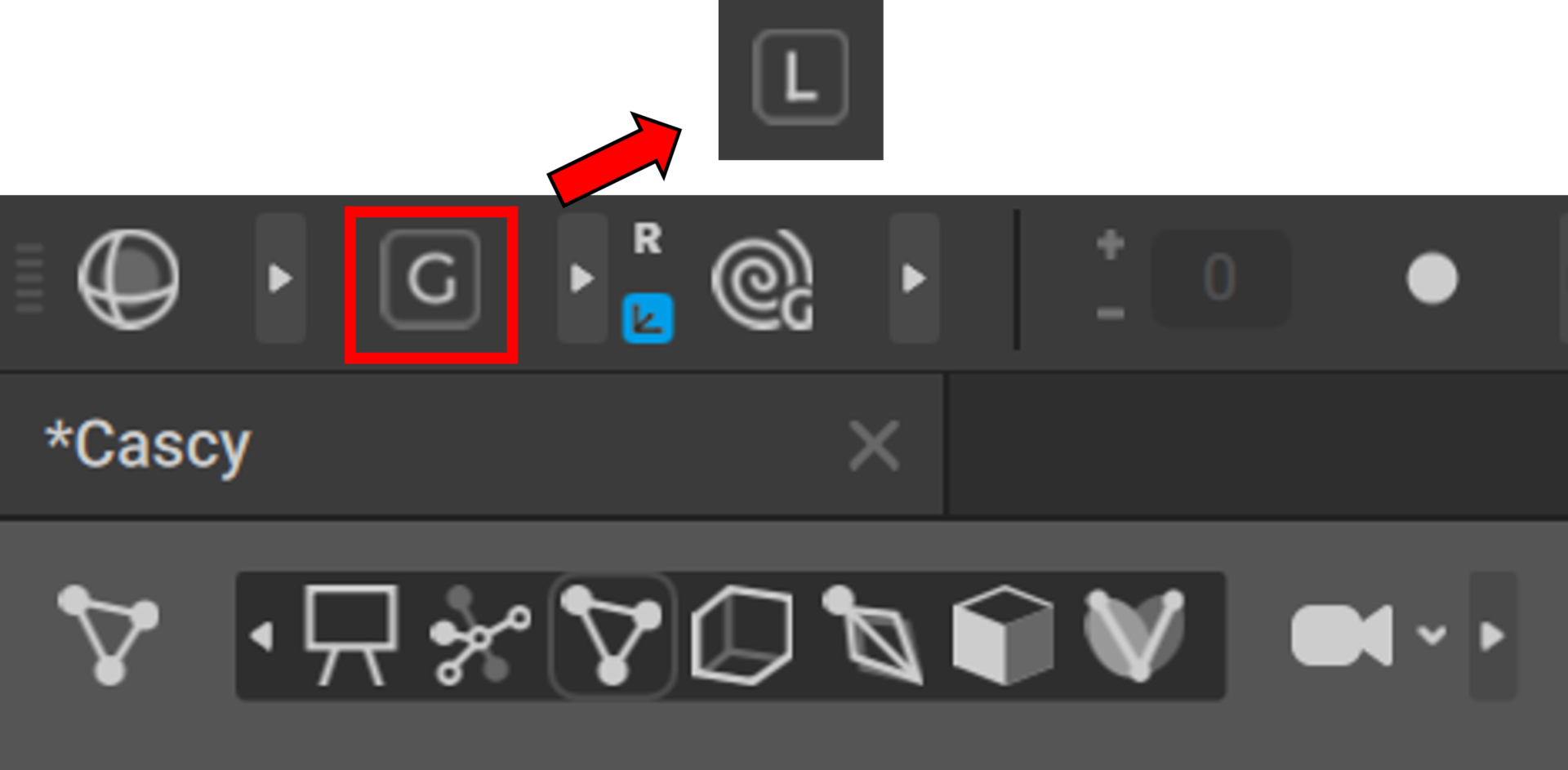
この状態で、赤い輪っかを左クリックしながらマウスを動かしてみましょう。
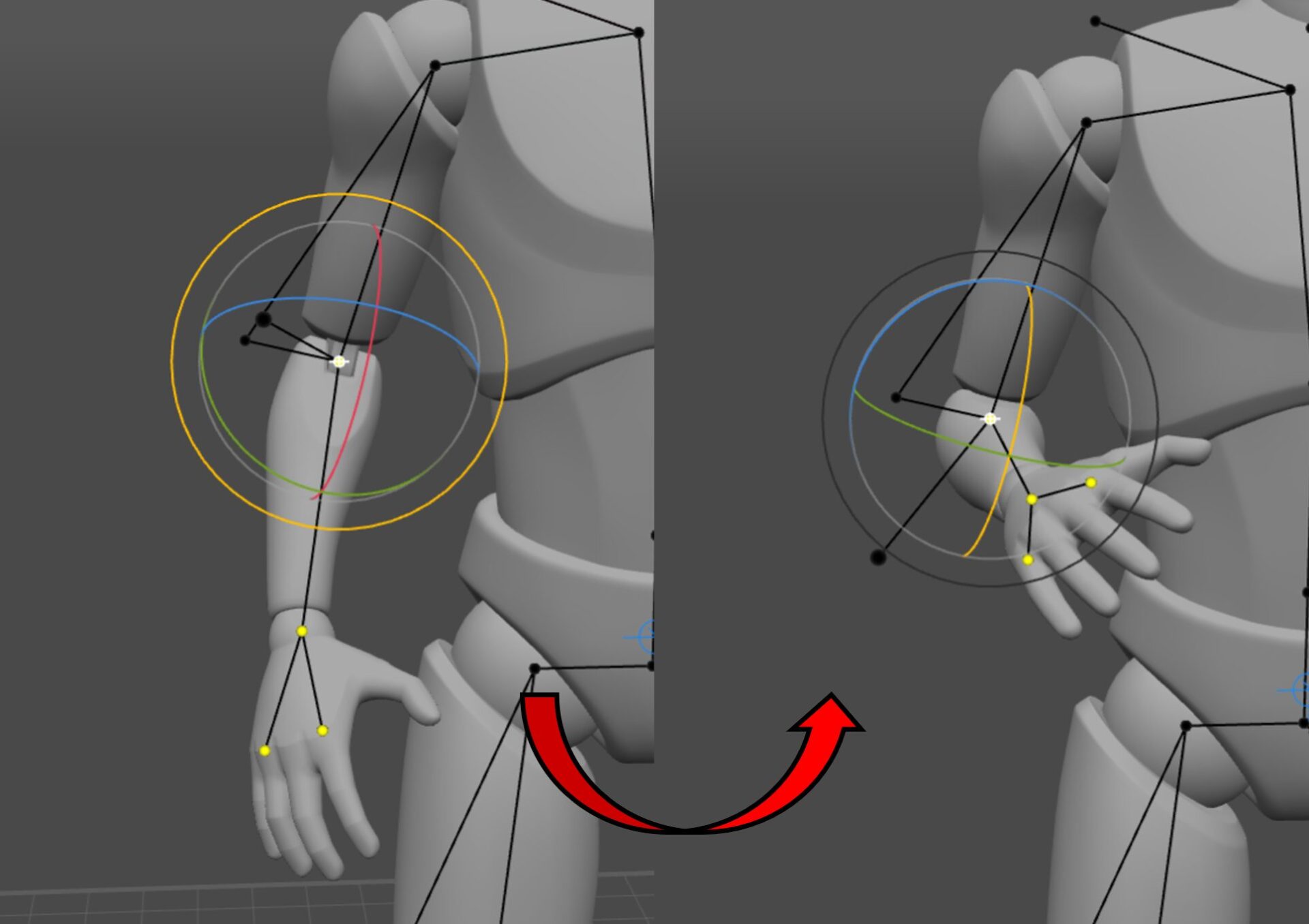
関節の動きに沿って、前腕のみを曲げることができました。
最後にローカル座標軸のアイコンをクリックして、再びグローバル座標軸に戻しましょう。
以上が、リグの基本操作でした!
オートポージング
それでは、Cascadeurの特徴のひとつであるAIを使ったポージングを実践してみましょう。
モードの一覧から、AutoPosing modeをクリックしてください。

青いポイントと緑のポイントのリグが表示されます
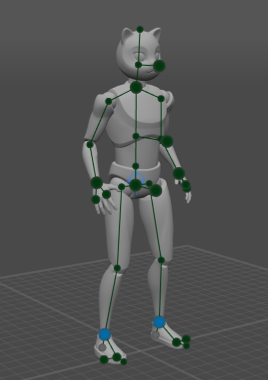
ポイントには、それぞれ役割があります。
- 青のポイント … ユーザが操作する部分(アクティブ)
- 緑のポイント … AIが自動で制御する部分(非アクティブ)
足首の青のポイントを左クリックして、Eキーを押します。
リグの操作の時と同様に、緑の矢印を掴んでポイントを上に動かしてみます。
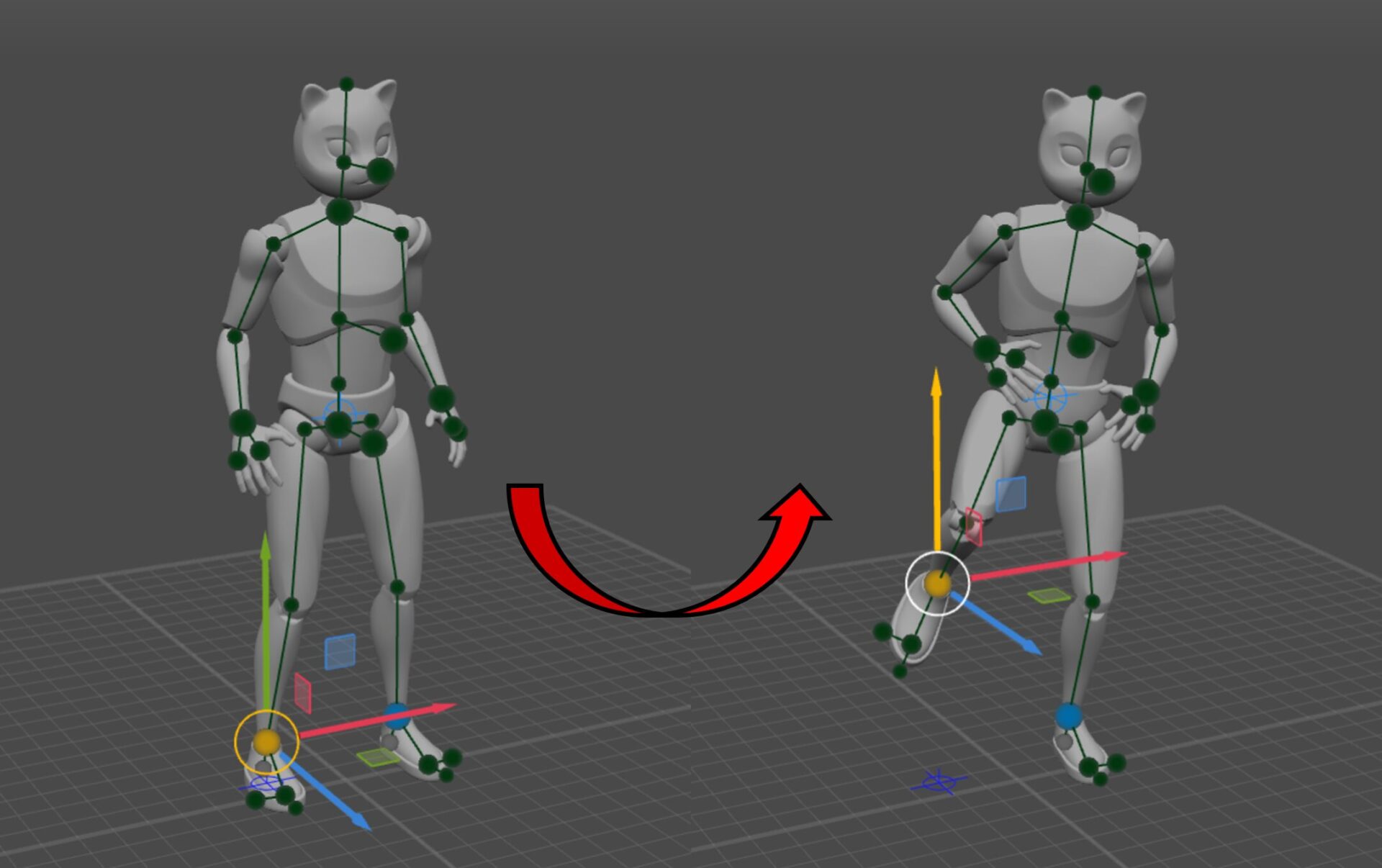
上半身が変化するのが分かるでしょうか。AIがアクティブなポイント(青のポイント)のみを見て、位置を予測してくれています。
Ctrlキー+Zキーで足の位置を戻してください。
今度は、上半身の向きを固定しながら足を上げてみましょう。顔や胸の前などから飛び出しているポイントは、アクティブにすることで向きを固定することができます。
胸の前のポイントをクリックしてShiftキー+Zキーを押します。ポイントをアクティブに切り替えます。

再び足を上に動かしてみましょう。
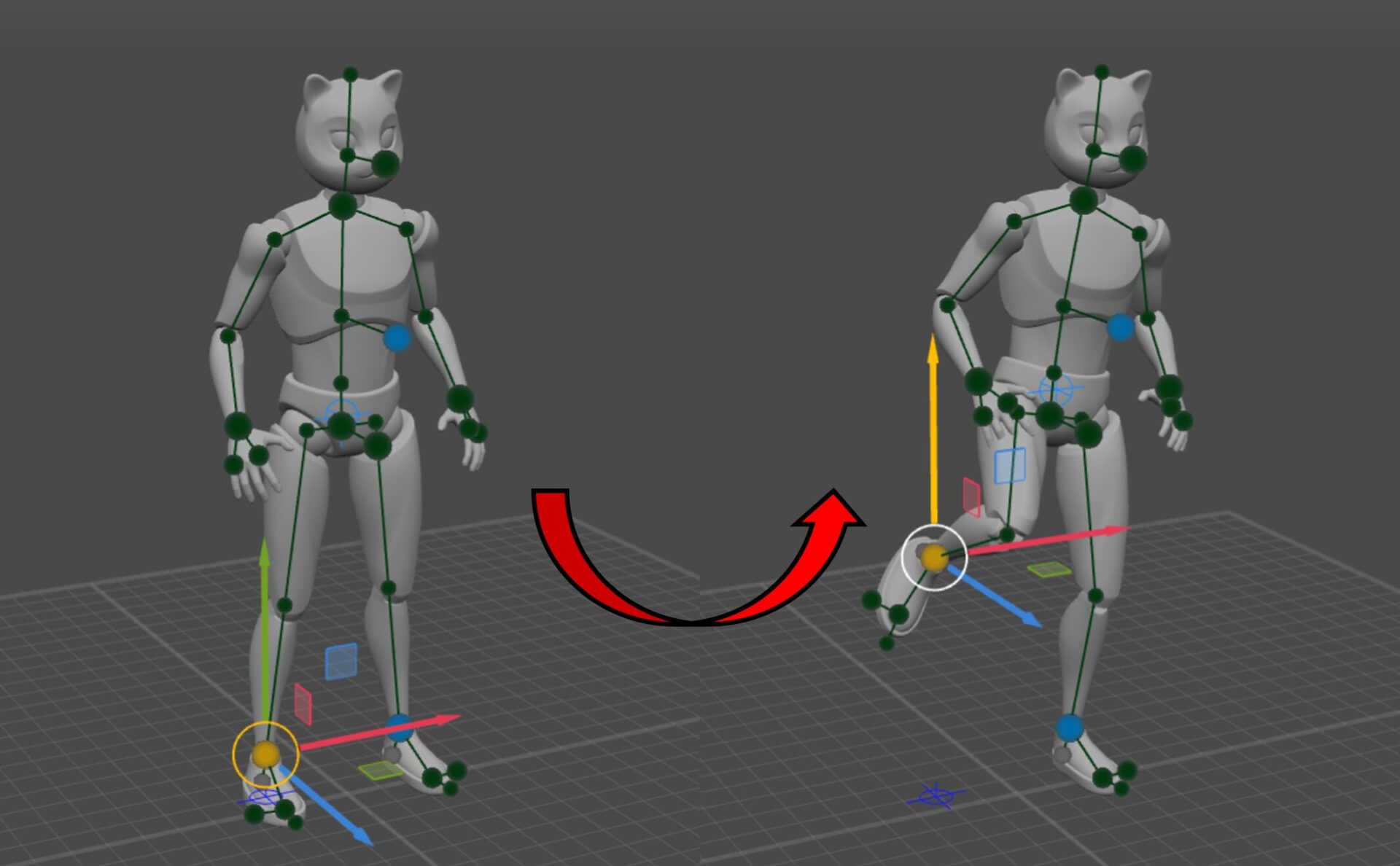
先程とは、全く異なったポーズになりました。
ポイントの位置を固定したい場合は、Shiftキー+Zキーでアクティブにするか、Rキーで固定しましょう。
ただし、体から飛び出しているポイントはRキーで固定できません。Shiftキー+Zキーで向きを固定するのに使います。
回転を使う場合は、ポイントを複数選んでWキーを押します。操作方法は、リグの操作の時と同じです。
次回
次回はモーションを紹介します!
基本操作の最後の記事となります。よろしくお願いします!